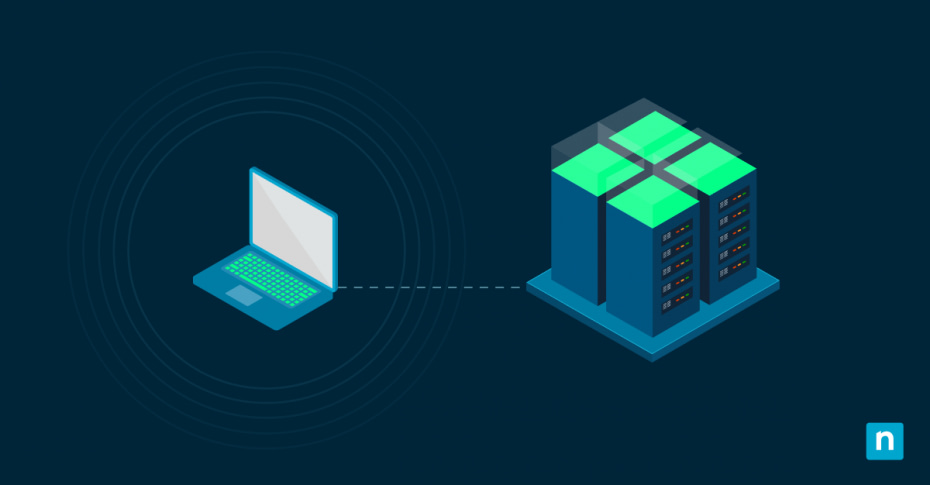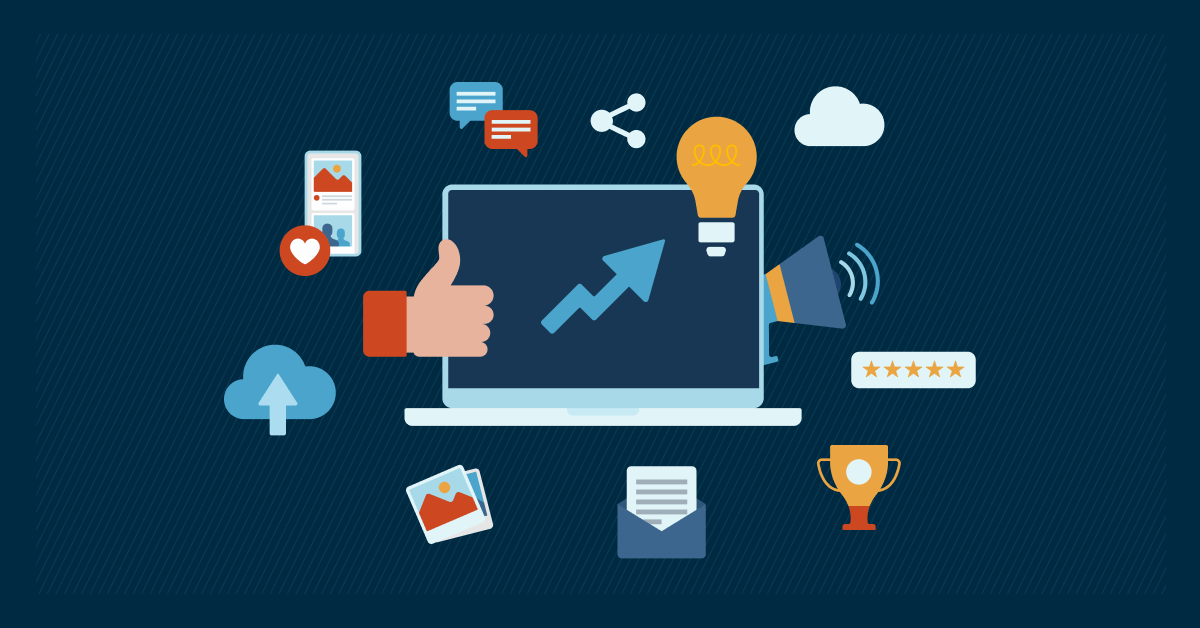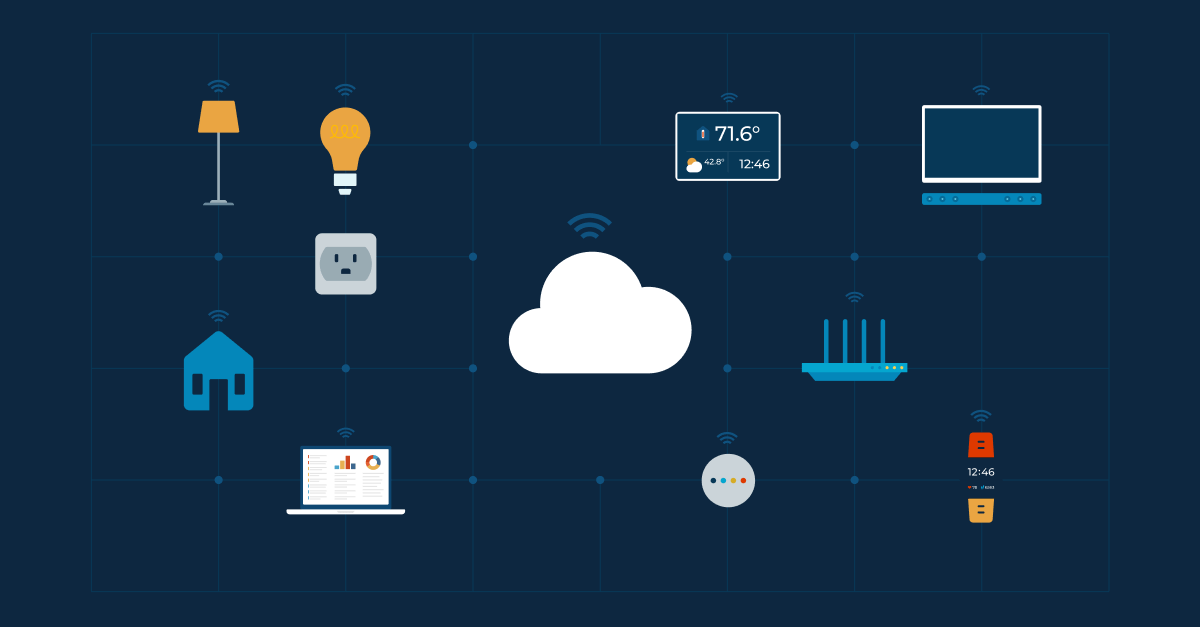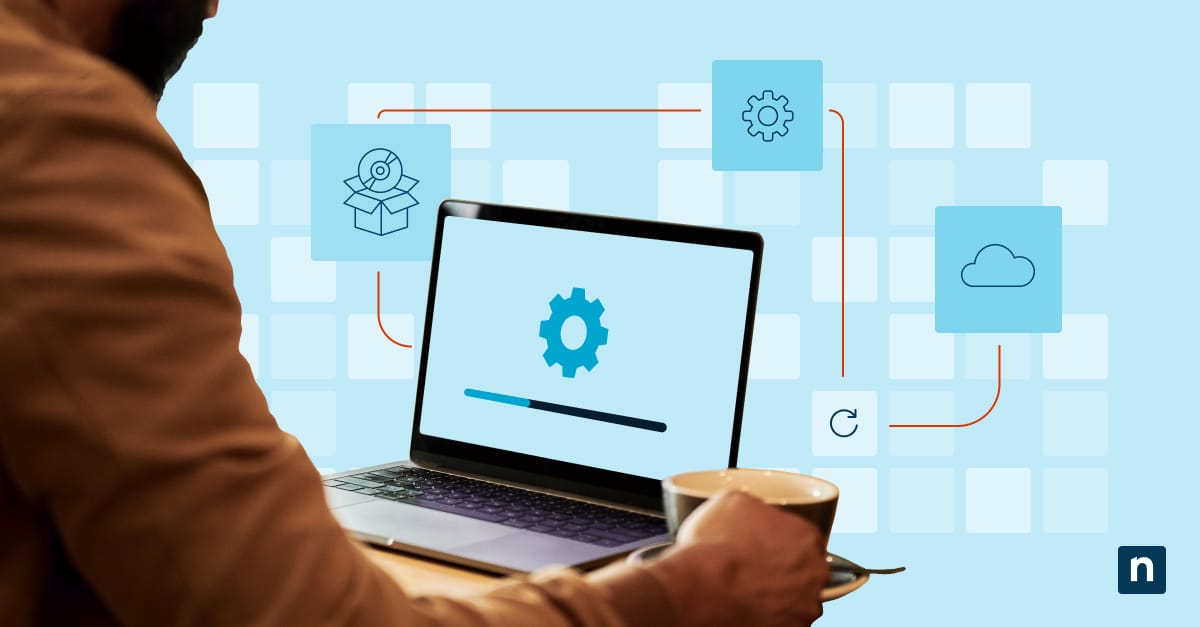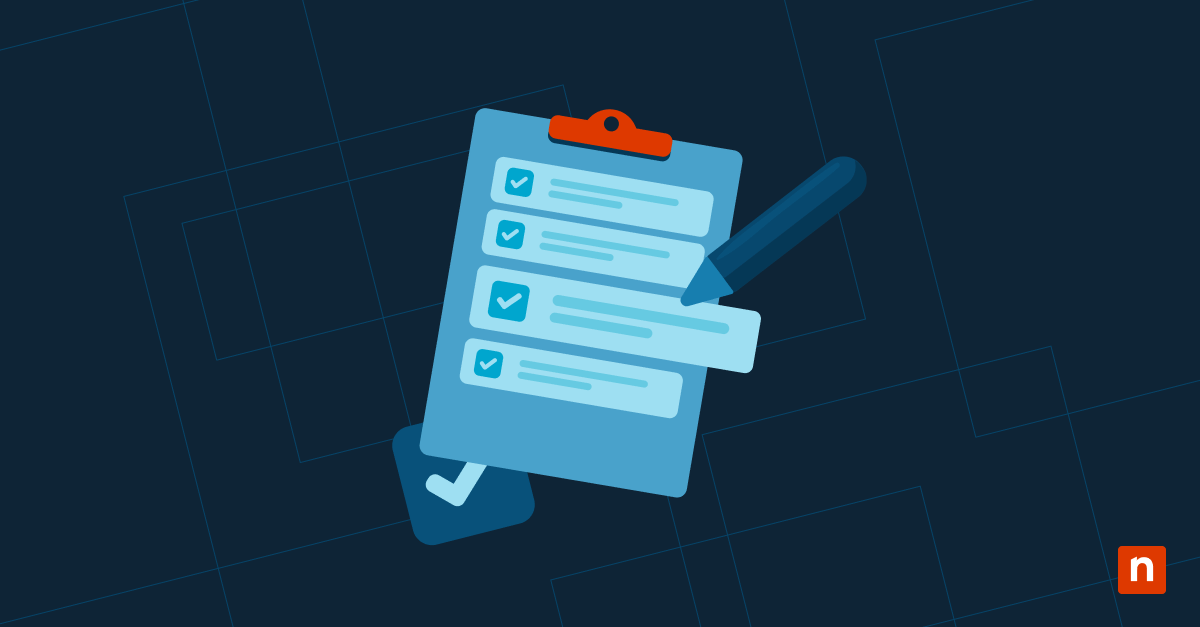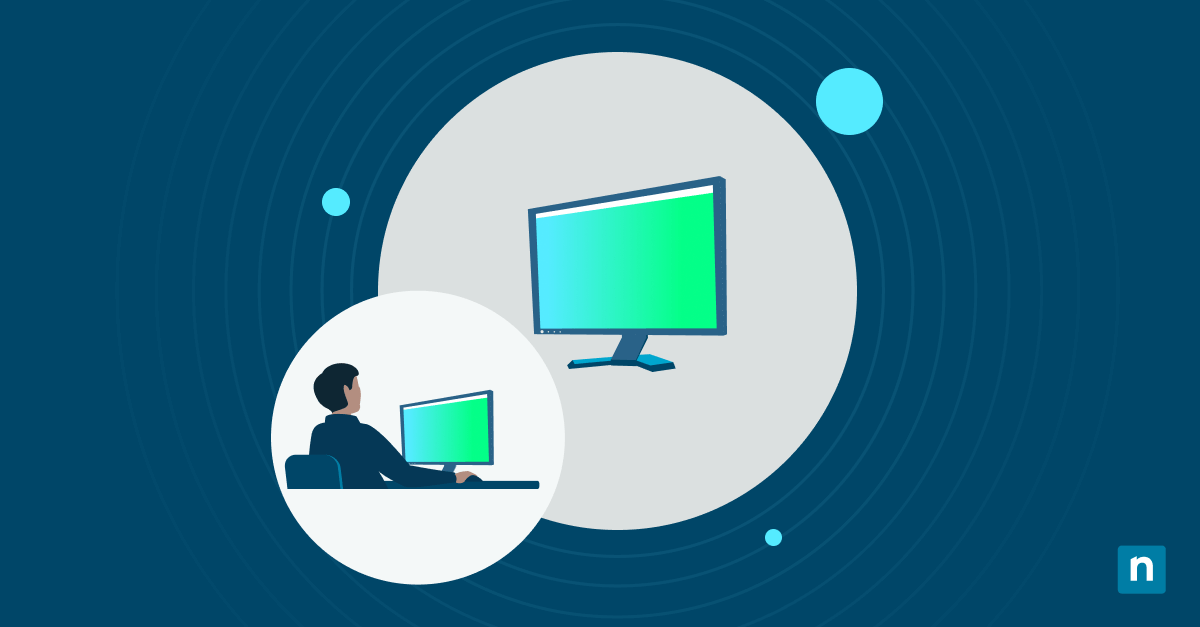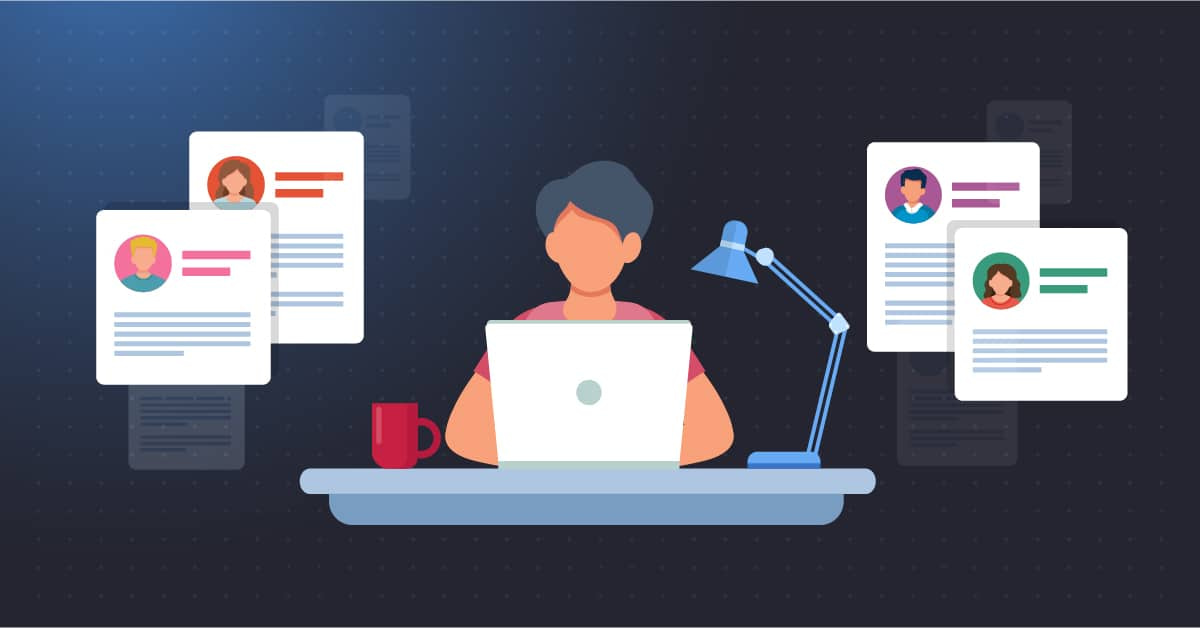Windows 10 verfügt über ein integriertes Tool namens Geräte-Manager, das Benutzer zur Verwaltung und Fehlerbehebung von Hardware-Geräten verwenden können. Es bietet ein zentrales Dashboard für diese wichtigen Aufgaben, wie z. B. die Aktualisierung von Treibern, die Deaktivierung von fehlerhaften Komponenten und die Überprüfung detaillierter Geräteeigenschaften.
Dieses zentralisierte Dashboard ermöglicht es den Benutzern auch, den Ansichtsmodus des Gerätemanagers zu ändern. Dies dient bestimmten Zwecken, z. B. der Anpassung der Anzeige von Geräten zur besseren Organisation und zum leichteren Auffinden eines bestimmten Geräts.
Die Anpassung des Ansichtsmodus des Geräte-Managers kann die Effizienz des Arbeitsablaufs für bestimmte Benutzer verbessern. In dieser Anleitung erfahren Sie, wie Sie den Ansichtsmodus des Gerätemanagers ändern können, und Sie erhalten Informationen über diese praktische Funktion.
So ändern Sie den Ansichtsmodus des Geräte-Managers
Methode 1: Verwendung des Geräte-Manager-Menüs
- Öffnen Sie den Geräte-Manager mit einer der folgenden Methoden:
-
- Option 1 Drücken Sie Win + X und klicken Sie dann im Menü auf Geräte-Manager.
- Option 2 Drücken Sie Win + R, geben Sie devmgmt.msc ein, und drücken Sie die Eingabetaste.
- Klicken Sie im Menü am oberen Rand des Fensters auf Ansicht, um ein Dropdown-Untermenü zu öffnen.
- In diesem Untermenü können Sie zwischen verschiedenen Anzeigemodi wählen:
-
- Geräte nach Typ (Standard): Organisiert Geräte in Hardware-Kategorien wie Monitore, Sound, Video und Game-Controller
- Geräte nach Verbindung: Zeigt Geräte an, je nachdem, wie sie physisch mit Ihrem System verbunden sind (z. B. über USB, PCI)
- Ressourcen nach Typ: Gruppiert Geräte nach der Art der von ihnen genutzten Systemressourcen, wie z. B. Speicher oder E/A-Anschlüsse
- Ressourcen nach Verbindung: Ordnet die Geräte danach an, wie sie sich die Systemressourcen teilen
- Versteckte Geräte anzeigen: Zeigt Geräte an, die nicht mehr angeschlossen sind, aber zuvor auf dem System installiert waren
- Sobald Sie einen Ansichtsmodus auswählen, wird das Fenster Geräte-Manager entsprechend aktualisiert.
Methode 2: Verwendung von Tastaturkürzeln
- Um den Geräte-Manager zu öffnen, drücken Sie die Windows-Taste + X.
- Sie können entweder M drücken oder devmgmt.msc im Dialogfeld Ausführen verwenden, um den Geräte-Manager zu öffnen.
- Drücken Sie Alt + V, um das Menü Ansicht zu öffnen.
- Verwenden Sie die Pfeiltasten, um durch die Ansichtsoptionen zu blättern.
- Drücken Sie Enter, um den gewünschten Modus auszuwählen.
Alternative Methoden zum Öffnen des Geräte-Managers
Wenn Sie den Ansichtsmodus des Gerätemanagers schneller konfigurieren möchten, probieren Sie eine der folgenden Methoden aus, mit denen Sie den Gerätemanager schnell öffnen können:
Methode 1: Über die Eingabeaufforderung
- Um die Eingabeaufforderung zu öffnen, drücken Sie die Windows-Taste + R. Geben Sie cmd ein und drücken Sie die Eingabetaste.
- Geben Sie im Eingabeaufforderungsfenster devmgmt.msc ein und drücken Sie die Eingabetaste. Dadurch wird sofort der Geräte-Manager gestartet.
Methode 2: Erstellen einer Geräte-Manager-Verknüpfung
- Klicken Sie mit der rechten Maustaste auf eine beliebige Stelle des Desktops und wählen Sie Neue > Verknüpfung.
- Geben Sie in das Speicherortfeld devmgmt.msc ein und klicken Sie auf Weiter.
- Benennen Sie die Verknüpfung (z. B. „Geräte-Manager“) und klicken Sie auf Fertig stellen.
- Doppelklicken Sie jederzeit auf die Verknüpfung, um den Geräte-Manager zu öffnen.
FAQs zum Ansichtsmodus des Geräte-Managers
Beeinträchtigt das Ändern des Ansichtsmodus die Funktionalität des Geräts?
Nein. Durch das Ändern des Ansichtsmodus wird nur die Anzeige der Geräte in der Benutzeroberfläche geändert. Dies ist nur für Benutzer gedacht, die die Anzeige der Geräteliste im Geräte-Manager anpassen möchten. Es ändert kein Systemverhalten, das sich auf die Gerätefunktionalität auswirkt.
Warum verschwinden einige Geräte beim Umschalten des Ansichtsmodus?
Einige Geräte könnten inaktiv oder versteckt sein, so dass sie in bestimmten Ansichten nicht erscheinen. Wenn Sie einige Geräte, die Sie überprüfen möchten, nicht sehen können, können Sie versuchen, sie wieder einzublenden, indem Sie im Menü Ansicht die Option Versteckte Geräte anzeigen wählen.
Kann ich die Ansicht auf die Standardeinstellungen zurücksetzen?
Ja. Um zum Standardlayout zurückzukehren, öffnen Sie das Menü Ansicht und wählen Sie Geräte nach Typ. Dadurch wird die Standardansicht auf ihr Standardformat zurückgesetzt.
Konfigurieren des Gerätemanager-Ansichtsmodus
Der Geräte-Manager bietet mehrere Ansichtsmodi für Benutzer, die konfigurieren möchten, wie sie die Liste ihrer Geräte sehen. Sie können die Ansicht über das Menü „Ansicht“ oder über Tastenkombinationen wechseln, wozu wir Ihnen eine Schritt-für-Schritt-Anleitung geben. Benutzer können auch alternative Methoden verwenden, um den Ansichtsmodus des Geräte-Managers zu konfigurieren. Diese Methoden umfassen die Verwendung der Eingabeaufforderung oder das Erstellen einer Verknüpfung. Diese Anpassung hilft den Benutzern bei der Fehlerbehebung und der Verwaltung von Geräten. Es hilft auch bei der besseren Organisation und dem leichteren Zugriff auf Geräte, die bestimmte Benutzer für ihren Arbeitsablauf priorisieren.