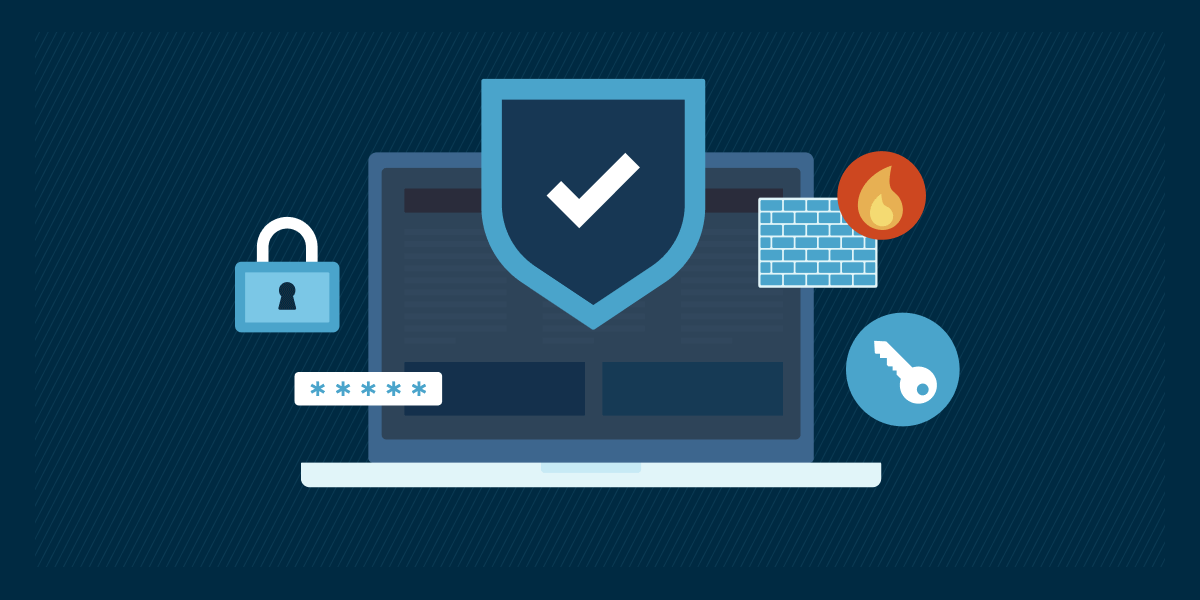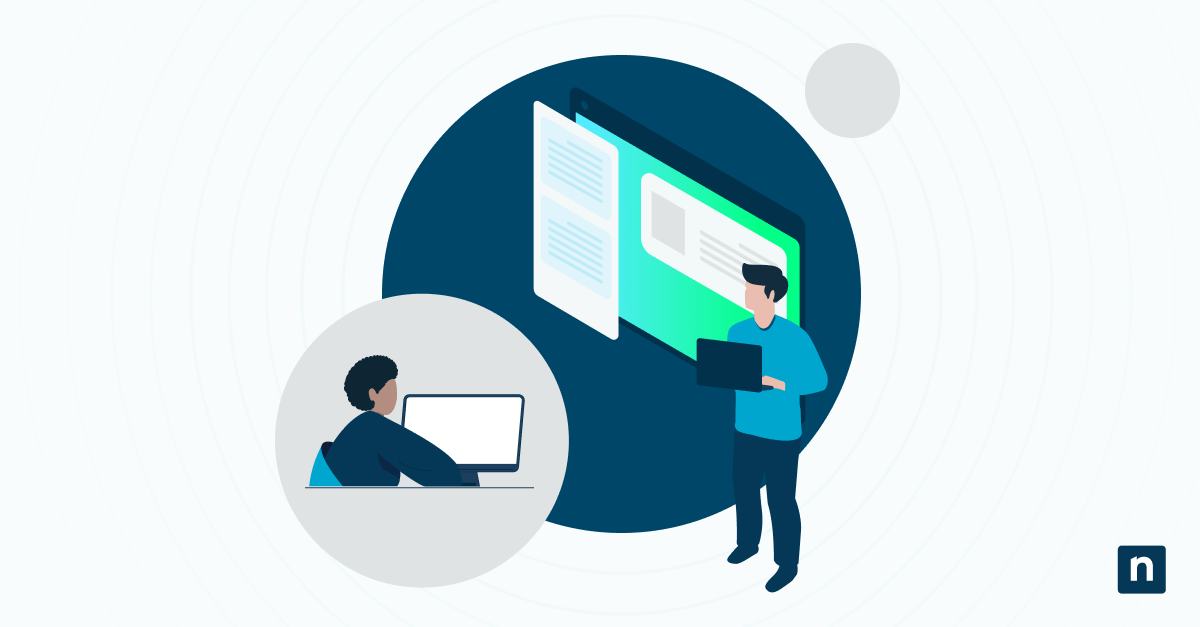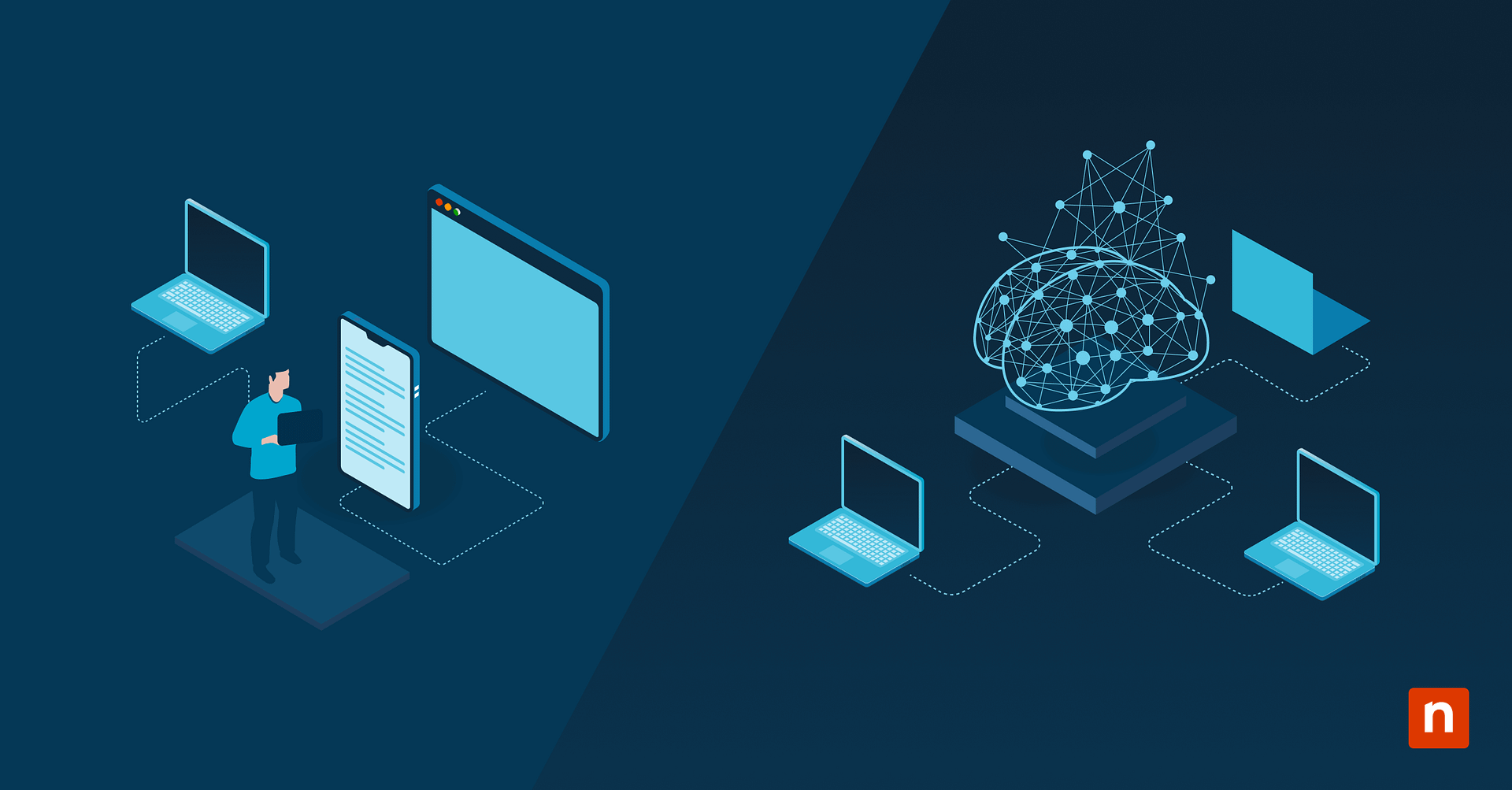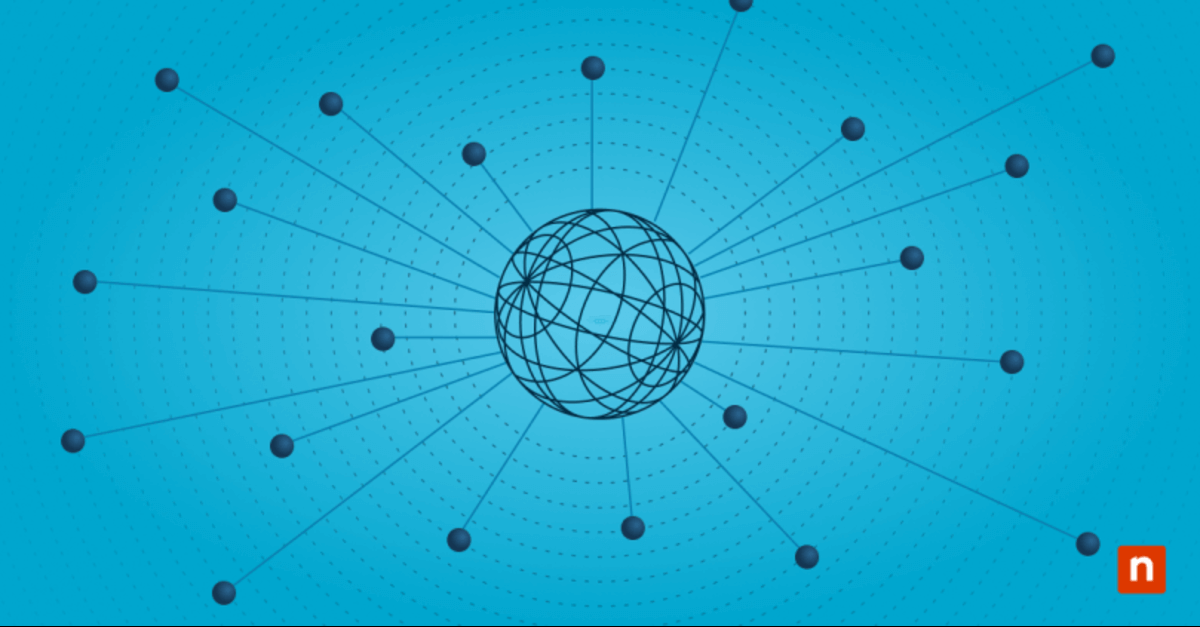Ihre Taskleiste ist eine großartige Funktion, um Ordnung zu halten. Damit haben Sie schnellen Zugriff auf wichtige Alltagsfunktionen wie den Akkustand, die Uhr, die Lautstärkeregelung und viele andere. Diese Schaltflächen werden als Taskleistensymbole bezeichnet und dienen als Kontrollpunkte, die Ihnen die Arbeit erleichtern.
Wenn Sie sie aktivieren, können Sie auf die Tools zugreifen und Zeit für IT-Teams und Benutzer sparen, und wenn Sie sie deaktivieren, bleibt Ihre Taskleiste übersichtlich und frei von Unordnung. In dieser Schritt-für-Schritt-Anleitung zeigen wir Ihnen, wie Sie Ihre Taskleistensymbole in Windows 10 verwalten können.
Aktivieren oder Deaktivieren von Systemsymbolen in der Taskleiste
Option 1 Windows-Einstellungen verwenden
- Klicken Sie auf das Windows-Symbol in der Taskleiste und wählen Sie dann Einstellungen.
- Gehen Sie zu Personalisierung und klicken Sie dann auf Taskleiste.
- Klicken Sie unter dem Benachrichtigungsbereich auf die Einstellung Auswählen, welche Symbole in der Taskleiste angezeigt werden.
- Schalten Sie die Symbole ein oder aus, um festzulegen, welche Symbole in der Taskleiste angezeigt werden sollen.
Option 2 Verwendung des Editors für lokale Gruppenrichtlinien (für Windows Pro & Enterprise-Benutzer)
- Öffnen Sie den Dialog Ausführen (Win + R).
- Geben Sie gpedit.msc ein, um den Editor für lokale Gruppenrichtlinien aufzurufen. Mehr über dieses Tool erfahren Sie in Wie man den Editor für lokale Gruppenrichtlinien in Windows 10 und Windows 11 öffnet.
- Navigieren Sie zu folgendem: Benutzerkonfiguration > Verwaltungsvorlagen > Startmenü und Taskleiste.
- Scrollen Sie, um nach Maßnahmen wie diesen zu suchen:
- Entfernen Sie die Uhr aus dem Systembenachrichtigungsbereich
- Entfernen Sie das Symbol für die Lautstärkeregelung
- Entfernen Sie das Netzwerksymbol
- Entfernen Sie das Batteriemessgerät
- Konfigurieren Sie Symbolrichtlinien:
- Zum Deaktivieren oder Ausblenden eines bestimmten Symbols:
- Doppelklicken Sie auf die Richtlinie des Symbols, das Sie deaktivieren möchten, z. B. Uhr aus dem Systeminformationsbereich entfernen oder Lautstärkeregelungssymbol entfernen.
- Wählen Sie Aktiviert und klicken Sie dann auf OK.
- Zum Aktivieren oder Anzeigen eines bestimmten Symbols:
- Doppelklicken Sie auf die Richtlinie für das Symbol, das Sie in der Taskleiste anzeigen möchten.
- Wählen Sie Deaktiviert oder Nicht konfiguriert und klicken Sie dann auf OK.
- Zum Deaktivieren oder Ausblenden eines bestimmten Symbols:
- Schließen Sie den Gruppenrichtlinien-Editor und starten Sie den PC neu, um die Änderungen zu übernehmen.
Option 3: Registrierungseditor verwenden (für fortgeschrittene Benutzer)
- Öffnen Sie den Dialog Ausführen (Win + R).
- Geben Sie regedit ein, um den Registrierungseditor zu öffnen. Mehr über die Registrierung erfahren Sie unter Was ist die Windows-Registrierung? Ihr vollständiger Leitfaden.
- Navigieren Sie zu: HKEY_CURRENT_USER\Software\Microsoft\Windows\CurrentVersion\Explorer\Advanced
- Klicken Sie mit der rechten Maustaste auf den Wert ShowTrayIcons und wählen Sie Ändern.
- Wenn der DWORD-Wert nicht vorhanden ist, klicken Sie mit der rechten Maustaste auf den Bereich und wählen Sie Neu > DWORD (32-Bit)-Wert.
- Nennen Sie es ShowTrayIcons.
- Stellen Sie den Wert ein:
- Setzen Sie den Wert auf 0, um die Taskleistensymbole auszublenden.
- Setzen Sie den Wert auf 1, um Symbole in der Taskleiste anzuzeigen.
- Starten Sie den PC neu, um die Änderungen zu übernehmen.
Option 4: Eingabeaufforderung oder PowerShell verwenden (alternative Methode)
- Suchen Sie Command Prompt oder PowerShell in der Suchleiste.
- Klicken Sie mit der rechten Maustaste auf ihr Symbol und wählen Sie Als Administrator ausführen.
- Ermitteln Sie den richtigen Registrierungsschlüssel für das Symbol, das Sie in der Taskleiste ein- oder ausblenden möchten.
- Siehe Option 3 oben für Anweisungen zum Öffnen der Registrierung und zum Auffinden der Schlüssel.
- Ändern Sie die Registry:
- Für die Eingabeaufforderung:
- Um ein Symbol anzuzeigen , verwenden Sie: reg add HKCU\Software\Microsoft\Windows\CurrentVersion\Explorer\Advanced“ /v(DWORD des Symbols) /t REG_DWORD /d 1 /f
- Um ein Symbol auszublenden , verwenden Sie: reg add HKCU\Software\Microsoft\Windows\CurrentVersion\Explorer\Advanced“ /v(DWORD des Symbols) /t REG_DWORD /d 0 /f
- Für PowerShell:
- Um ein Symbol anzuzeigen, verwenden Sie: Set-ItemProperty -Path „HKCU:\Software\Microsoft\Windows\CurrentVersion\Explorer\Advanced“ -Name „(Icon’s DWORD)“ -Wert 1
- Um ein Symbol auszublenden, verwenden Sie: Set-ItemProperty -Path „HKCU:\Software\Microsoft\Windows\CurrentVersion\Explorer\Advanced“ -Name „(DWORD des Symbols)“ -Wert 0
- Für die Eingabeaufforderung:
HINWEIS: In diesem Handbuch wird näher auf PowerShell-Richtlinien eingegangen, Verstehen von PowerShell-Ausführungsrichtlinien.
- Starten Sie den PC neu, um die Änderungen zu übernehmen.
Fehlerbehebung bei allgemeinen Problemen
Systemsymbole fehlen in der Taskleiste
Wenn Symbole wie Lautstärke, Netzwerk oder Uhr plötzlich verschwinden, versuchen Sie Folgendes:
- Starten Sie den Windows Explorer neu:
- Öffnen Sie den Task-Manager (Strg + Shift + Esc).
- Gehen Sie zu Prozesse und klicken Sie dann mit der rechten Maustaste auf Windows Explorer.
- Wählen Sie Neustart, um die Taskleiste zu aktualisieren, wodurch fehlende Symbole oft wiederhergestellt werden können.
- Überprüfen Sie die Gruppenrichtlinieneinschränkungen:
- Öffnen Sie den Gruppenrichtlinien-Editor (Geben Sie gpedit.msc in die Suchleiste ein).
- Gehen Sie zu Benutzerkonfiguration > Administrative Vorlagen > Startmenü und Taskleiste.
- Prüfen Sie, ob Richtlinien wie „Benachrichtigungssymbol entfernen“ oder “ Uhr ausblenden“ auf „Nicht konfiguriert“ gesetzt sind.
- Überprüfen Sie die Sichtbarkeit des Symbols in den Einstellungen:
- Gehen Sie zu Einstellungen > Personalisierung > Taskleiste > Systemsymbole ein- oder ausschalten.
- Suchen Sie nach den betroffenen Symbolen und schalten Sie sie ein.
Symbole sind sichtbar, reagieren aber nicht
Wenn die Symbole angezeigt werden, aber nicht reagieren, versuchen Sie diese Methoden:
- Windows aktualisieren:
- Gehen Sie zu Einstellungen > Update & Sicherheit > Windows Update, und installieren Sie ausstehende Updates.
- Starten Sie den PC nach der Aktualisierung neu.
- Führen Sie den Systemdatei-Überprüfer aus:
- Öffnen Sie die Eingabeaufforderung als Administrator.
- Befehlszeile ausführen: sfc /scannow
- Dadurch können beschädigte Systemdateien repariert werden, die die Funktionalität der Taskleiste beeinträchtigen können.
Systemsymbole können nicht aktiviert werden, nachdem sie deaktiviert wurden
Wenn das erneute Aktivieren von Symbolen weiterhin fehlschlägt, versuchen Sie Folgendes:
- Prüfen Sie auf Konflikte mit Drittanbieteranwendungen:
- Wenn Sie Tools zur Anpassung der Taskleiste oder ein Antivirusprogramm zur Überwachung der Taskleiste verwenden, deaktivieren Sie diese vorübergehend.
- Testen Sie nach der Deaktivierung des Tools, ob die Symbole nach einem Neustart wieder angezeigt werden.
- Standardeinstellungen der Taskleiste in der Registrierung wiederherstellen:
- Öffnen Sie den Registrierungseditor (Geben Sie regedit in das Dialogfeld Ausführen ein).
- Gehen Sie zu: HKEY_CURRENT_USER\Software\Microsoft\Windows\CurrentVersion\Policies\Explorer
- Löschen Sie Werte wie HideClock, HideSCAVolume oder HideSCANetwork , um sie auf die Standardwerte zurückzusetzen.
Häufig gestellte Fragen (FAQs)
Warum sind einige Systemsymbole in Windows 10 standardmäßig deaktiviert?
Windows 10 blendet standardmäßig bestimmte Symbole in der Taskleiste aus, um Unordnung zu vermeiden. Unternehmen können Symbole auch mithilfe von Gruppenrichtlinien deaktivieren, um eine standardisierte Oberfläche für alle Geräte zu erzwingen.
Kann ich Systemsymbole ausblenden, ohne sie zu deaktivieren?
Ja, sicher. In Windows 10 können Sie Symbole im Überlaufmenü ausblenden, anstatt sie zu deaktivieren:
- Gehen Sie zu Einstellungen > Personalisierung > Taskleiste.
- Klicken Sie auf Auswählen, welche Symbole in der Taskleiste angezeigt werden.
- Schalten Sie die Symbole auf EIN, aber deaktivieren Sie die Option Alle Symbole im Infobereich immer anzeigen.
Bei dieser Methode sind die Symbole weiterhin über den Pfeil nach oben in der Taskleiste zugänglich.
Wie setze ich Systemsymbole auf die Standardeinstellungen zurück?
Um die Standardsichtbarkeit der Symbole wiederherzustellen, führen Sie einen der folgenden Schritte aus:
- Für einzelne Nutzer:
- Gehen Sie zu Einstellungen > Personalisierung > Taskleiste und aktivieren Sie die Symbole manuell wieder.
- Für Sysadmins:
- Verwenden Sie die Gruppenrichtlinie zum Zurücksetzen von Richtlinien unter: Benutzerkonfiguration > Verwaltungsvorlagen > Startmenü und Taskleiste
- Oder löschen Sie benutzerdefinierte Registrierungsschlüssel unter: HKEY_CURRENT_USER\Software\Microsoft\Windows\CurrentVersion\Policies\Explorer
Was sollte ich tun, wenn mein Lautstärke- oder Netzwerksymbol verschwindet?
Siehe den Abschnitt Fehlerbehebung bei allgemeinen Problemen weiter oben.
- Starten Sie den Windows Explorer mit dem Task-Manager neu.
- Überprüfen Sie, ob das Symbol in Einstellungen > Personalisierung > Taskleiste aktiviert ist.
- Führen Sie sfc /scannow in der Eingabeaufforderung aus, um beschädigte Systemdateien zu reparieren.
- Prüfen Sie, ob Anwendungen oder Sicherheitssoftware von Drittanbietern in Konflikt stehen.
Kann ich Systemsymbole für alle Benutzer auf einem PC aktivieren oder deaktivieren?
Ja, aber dafür sind Verwaltungsinstrumente erforderlich:
- Gruppenrichtlinien verwenden:
- Wenden Sie Richtlinien an unter Computerkonfiguration > Administrative Vorlagen > Startmenü und Taskleiste.
- Registry verwenden: Ändern Sie Schlüssel unter HKEY_LOCAL_MACHINE anstelle von HKEY_CURRENT_USER.
Verwalten Sie Ihre Taskleistensymbole für einen nahtlosen Arbeitsablauf
Bei richtiger Verwendung werden die Symbole in der Taskleiste zu einem unverzichtbaren Bestandteil Ihrer Benutzererfahrung. Sie können damit schnell auf alltägliche Funktionen zugreifen und diese auch ausblenden, um die Übersichtlichkeit zu wahren.
Methoden wie Einstellungen, Gruppenrichtlinien, Registrierungseditor oder Befehlszeilentools geben Ihnen die volle Kontrolle. Wenn Symbole verschwinden oder sich falsch verhalten, können Fehlerbehebungsmaßnahmen wie der Neustart von Windows Explorer, die Durchführung von SFC-Scans oder das Zurücksetzen von Registrierungsschlüsseln das Problem schnell beheben.
Indem Sie diese Symbole an Ihre Bedürfnisse oder die Richtlinien Ihres Unternehmens anpassen, können Sie die Produktivität steigern und einen sauberen, konzentrierten Arbeitsbereich aufrechterhalten.