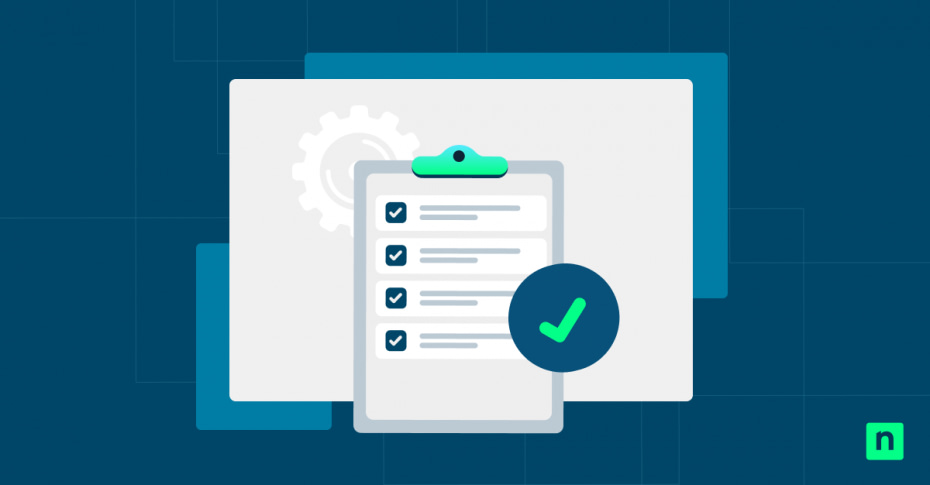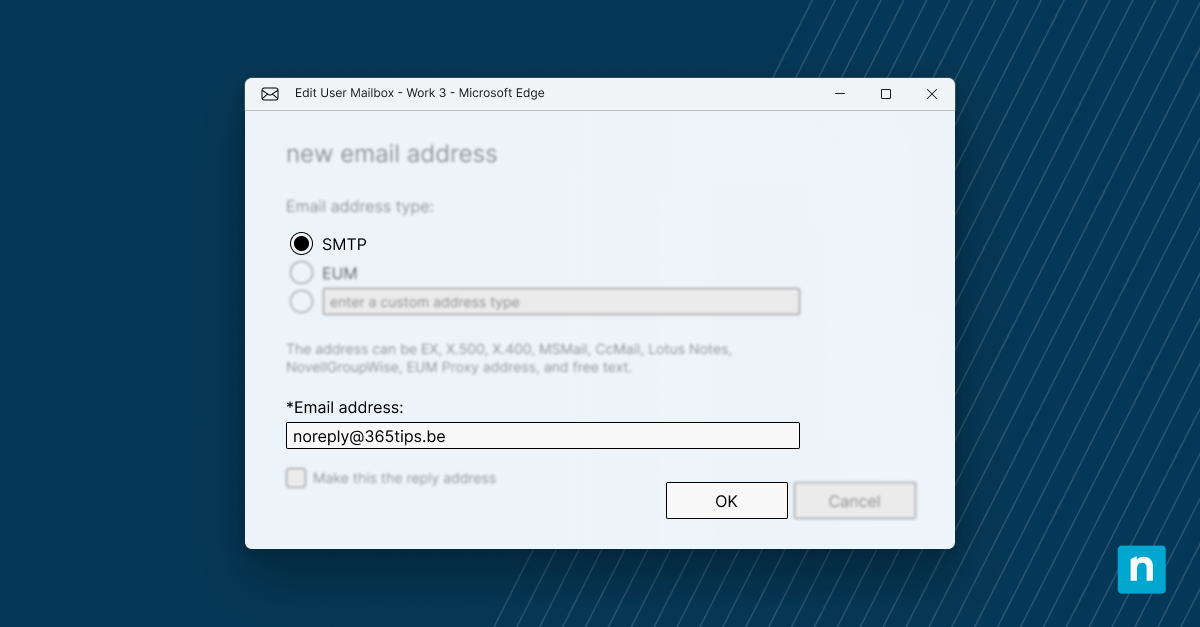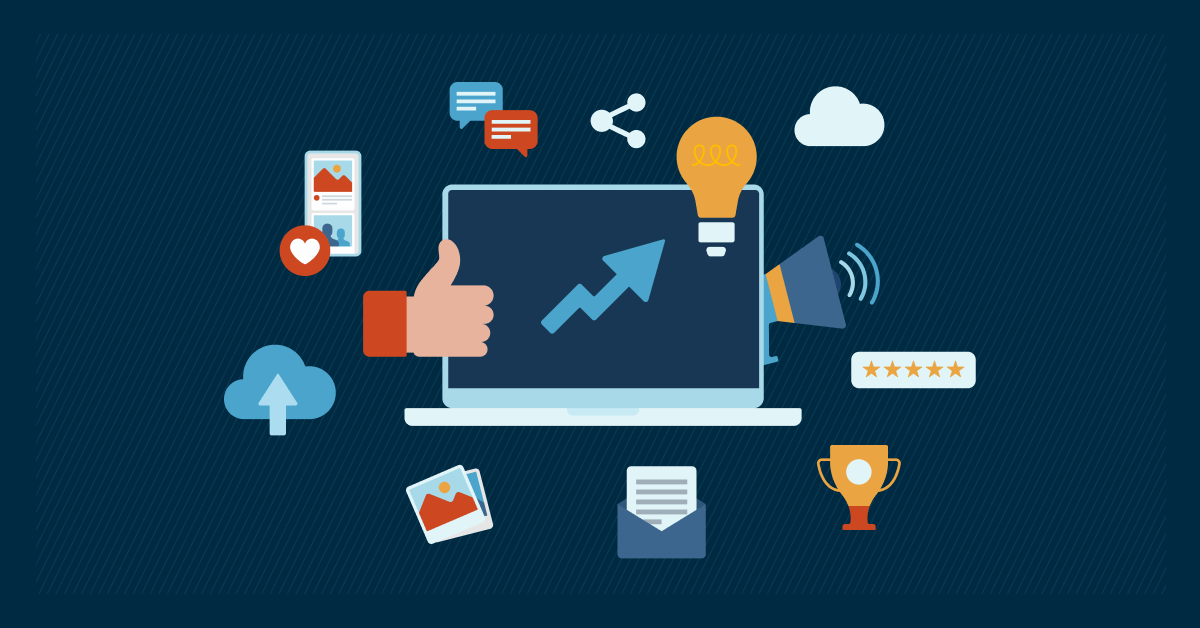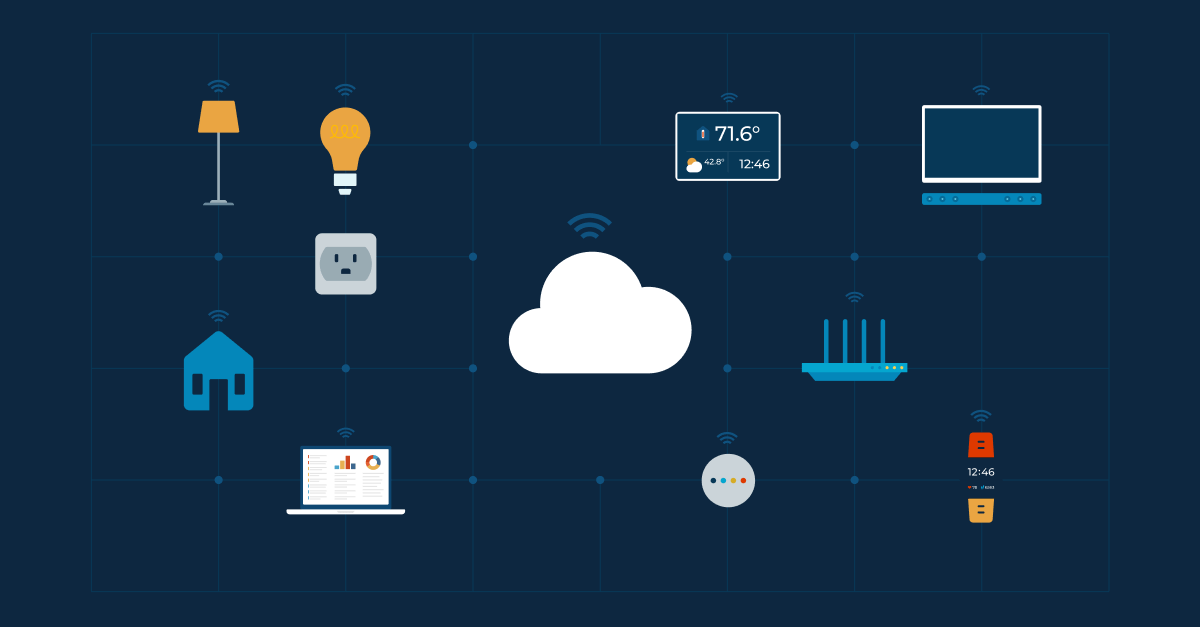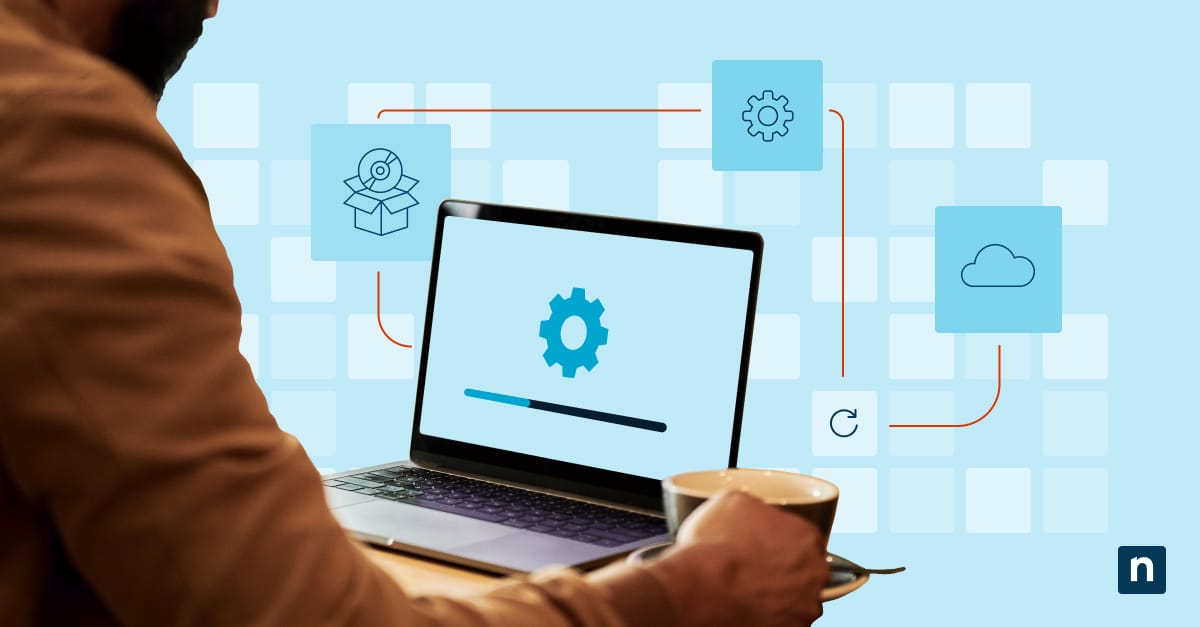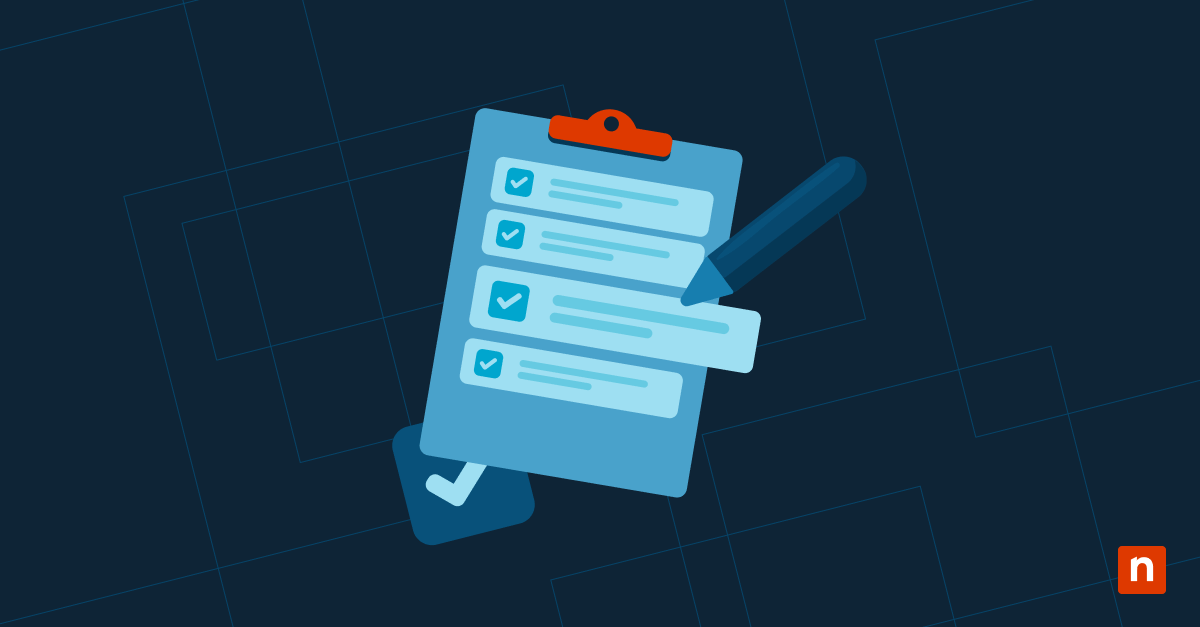In diesem Artikel erklären wir Ihnen, wie Sie die Einstellungen für die automatische Wartung in Windows 10 ändern können. Bei handelt es sich um eine integrierte Funktion, die wichtige Hintergrundaufgaben wie Software-Updates, Festplattenoptimierung und Malware-Scans übernimmt, während Ihr Computer im Leerlauf ist.
Es wurde entwickelt, um Ihr System sicher und effizient zu halten und Unterbrechungen zu minimieren. Die Verwendung dieses Tools hält Ihren PC gesund, ohne Ihren Arbeitsablauf zu unterbrechen. Durch die Anpassung der Einstellungen dieses Tools werden unerwartete Verlangsamungen bei kritischen Aufgaben verhindert, und das alles, während es unauffällig im Hintergrund arbeitet.
Durch die Anpassung des Zeitplans können Sie die Leistung während der Spitzenauslastung priorisieren oder sicherstellen, dass die Wartung auch dann ausgeführt wird, wenn Ihr Gerät selten im Leerlauf ist. In dieser Anleitung erfahren Sie, wie Sie diese Einstellungen anpassen und die Kontrolle über die Automatisierung in Ihrem Windows 10-System haben.
So ändern Sie die automatische Wartungszeit
1. Öffnen Sie die Systemsteuerung:
- Drücken Sie Win + R , um das DialogfeldAusführen zu öffnen.
- Geben Sie control ein, und drücken Sie Enter , um die Systemsteuerung zu öffnen.
2. Navigieren Sie zu Sicherheit und Wartung:
- Klicken Sie auf System und Sicherheit > Sicherheit und Wartung.
3. Erweitern Sie die Wartungseinstellungen:
- Klicken Sie im linken Fensterbereich auf Wartungseinstellungen ändern .
4. Stellen Sie Ihre bevorzugte Zeit ein:
- Öffnen Sie das Dropdown-Menü, um eine neue Uhrzeit auszuwählen, z. B. 3: 00 AM statt der Standardzeit 2: 00 AM.
5. Speichern Sie die Änderungen:
- Klicken Sie auf OK , um Ihre neuen Einstellungen zu übernehmen.
Windows 10 führt nun die automatische Wartung zu der von Ihnen gewählten Zeit aus (außer wenn Ihr System nicht im Leerlauf ist, in diesem Fall kann sich die Ausführung verzögern). Lesen Sie mehr darüber in So aktivieren oder deaktivieren Sie die geplante Wartung in Windows 10.
Aktivieren oder Deaktivieren des Weckens für die Wartung (optional)
Da die automatische Wartung in Windows 10 während des Ruhezustands ausgeführt wird, stellt die Funktion wake for maintenance sicher, dass Aufgaben wie Updates oder Scans rechtzeitig abgeschlossen werden, wenn Ihr Gerät in den Ruhezustandwechselt. Hier erfahren Sie, wie Sie diese Funktion ein- oder ausschalten können:
-
Aufwachen für Wartungsarbeiten deaktivieren:
-
- Folgen Sie den schritte im vorherigen Abschnitt oben um zu Wartungseinstellungen ändern zu gelangen.
- Deaktivieren Sie das Kontrollkästchen Geplante Wartung zum Aufwecken des Computers zulassen.
- Klicken Sie auf OK , um zu speichern.
Ihr Gerät überspringt jetzt die Wartungsarbeiten, wenn es schläft, aber die Aufgaben werden trotzdem während der nächsten Ruhephase fortgesetzt.
-
Aktivieren Sie die Weckfunktion für geplante Wartungsarbeiten:
-
- Folgen Sie den schritte im vorherigen Abschnitt oben um zu Wartungseinstellungen ändern zu gelangen.
- Aktivieren Sie das Kontrollkästchen Geplante Wartung zum Aufwecken des Computers zulassen.
- Klicken Sie auf OK , um zu speichern.
Wartungsaufgaben werden nun auch im Ruhezustand ausgeführt (mit Ausnahme von manuellen Updates oder interaktiven Scans, die eine aktive Sitzung erfordern können). Mehr dazu erfahren Sie auch im IT Guide: So konfigurieren Sie den Windows 10 Aufwach-Timer..
Manueller Start der Wartung
Es wird Zeiten geben, in denen Sie die Wartung manuell starten oder aus dem Weg räumen möchten, bevor Sie eine wichtige Aufgabe beginnen. Manuelle Starts können sicherstellen, dass Ihr System optimiert wird, ohne dass Sie auf das geplante Zeitfenster warten müssen. So können Sie es auch tun:
1. Zugangssicherheit und Wartung:
Führen Sie die Schritte im obigen Abschnitt aus, um zu Sicherheit und Wartung zu gelangen.
2. Leiten Sie sofort die Wartung ein:
Klicken Sie unter dem Abschnitt Wartung auf Wartung starten.
Windows beginnt sofort mit Aufgaben wie Festplattenbereinigung, Updates und Sicherheitsprüfungen.
3. (Falls erforderlich) Stoppen Sie die Wartung während des Prozesses:
- Wenn die Wartung dringende Arbeiten wie das Rendern eines Videos oder das Kompilieren von Code verlangsamt, klicken Sie auf Wartung stoppen im selben Abschnitt.
Bei diesem Schritt werden die Aufgaben bis zur nächsten geplanten oder manuellen Ausführung angehalten. Geplante Systemaktualisierungen, Sicherheitsscans oder Hintergrundprozesse können jedoch fortgesetzt werden, wenn Leerlaufbedingungen erkannt werden.
Häufig gestellte Fragen (FAQ)
Welche Aufgaben übernimmt die automatische Wartung?
Die automatische Wartung erledigt wichtige Aufgaben im Hintergrund, darunter die Installation von nicht kritischen Windows-Updates, schnelle Malware-Scans (mit Microsoft Defender), die Optimierung von Festplatten (über TRIMing von SSDs) und die Durchführung von Systemdiagnosen. So bleibt Ihr PC sicher, schnell und fehlerfrei.
Kann ich die automatische Wartung vollständig deaktivieren?
Sie können die Funktion nicht über die Standardeinstellungen deaktivieren. Benutzer können diese Funktion mit Task Scheduler oder Registrierungsänderungen deaktivieren, was jedoch nicht empfohlen wird, da dies zu Leistungsproblemen oder verpassten Sicherheitsupdates führen kann. Wenn Sie diese Funktion deaktivieren möchten, können Sie dies mit dem Taskplaner tun:
- Drücken Sie Win + R , um das Dialogfeld Ausführen zu öffnen.
- Geben Sie taskschd.msc ein, und drücken Sie Enter , um Taskplaner zu öffnen.
- Gehen Sie zu Task Scheduler Library > Microsoft > Windows > TaskScheduler.
- Klicken Sie mit der rechten Maustaste auf Regelmäßige Wartung und wählen Sie dann Deaktivieren.
- Klicken Sie auf Bestätigen Sie , um sich anzumelden.
WARNUNG! Die Deaktivierung der automatischen Wartung kann zu Leistungseinbußen, verzögerten Sicherheitsaktualisierungen oder ungelösten Systemfehlern führen, daher wird dies für die meisten Benutzer nicht empfohlen.
Beeinträchtigt die Wartung die Systemleistung?
Das Tool ist so konzipiert, dass es in Leerlaufzeiten läuft, um Störungen zu vermeiden. Bei manueller Auslösung oder bei aktiver Nutzung können Sie jedoch Spitzen bei der CPU- oder Festplattennutzung feststellen. Es wird empfohlen, die Wartung außerhalb der Stoßzeiten zu planen, insbesondere für Gamer und Kreative.
Warum läuft die Wartung manchmal nicht?
Wenn Ihr PC zur geplanten Zeit beschäftigt ist und die Option wake up deaktiviert ist, verschiebt Windows die Aufgaben auf das nächste freie Fenster. Um dies zu beheben, passen Sie den Zeitplan an oder aktivieren Sie die Aufweckberechtigung (für Geräte, die häufig schlafen).
Fehlersuche bei allgemeinen Problemen mit der automatischen Wartung
Ausgabe: Wartung läuft nicht zur geplanten Zeit
Wenn Ihr PC die Wartung auslässt, führen Sie einen der folgenden Schritte durch:
Vergewissern Sie sich, dass das Gerät eingeschaltet und im Leerlauf ist:
- Die automatische Wartung wartet auf Inaktivität. Vermeiden Sie es, den PC zu den geplanten Zeiten zu benutzen.
Aktivieren Sie die Option wake computer :
- Gehen Sie zu Systemsteuerung > Sicherheit und Wartung > Wartungseinstellungen ändern.
- Prüfen Sie die Geplante Wartung zum Aufwecken des Computers zulassen.
Überprüfen Sie die Leistungseinstellungen:
- Tun Sie dies, wenn Sie auf einer Runde sind. Stellen Sie sicher, dass der Energieplan das System während des Wartungszeitraums nicht in den Ruhezustand versetzt.
Ausgabe: Der manuelle Wartungsstart funktioniert nicht
Wenn das Anklicken von Wartung starten nichts bewirkt:
Prüfen Sie kritische Dienste:
- Drücken Sie Win + R um Ausführen zu öffnen.
- Geben Sie services.msc ein, und öffnen Sie die Dienste Taskplaner und Sicherheitscenter .
- Stellen Sie sicher, dass diese Dienste auf Automatic eingestellt sind und ausgeführt werden.
OR
Starten Sie die Dienste neu:
- Klicken Sie mit der rechten Maustaste auf die einzelnen Dienste und wählen Sie Restart , wenn sie feststecken.
Ausgabe: Unterbrechungen der Wartung
Aufgaben können pausieren, wenn das System ausgelastet ist. Hier erfahren Sie, wie Sie das verhindern können:
- Vermeiden Sie hohe Arbeitsbelastungen: Schließen Sie Vollbildanwendungen wie Spiele oder Videobearbeitungsprogramme zu bestimmten Zeiten.
- Wartung verschieben: Verschieben Sie das Fenster auf eine Zeit, in der das Gerät normalerweise inaktiv ist.
Optimieren Sie Ihr System mit der automatischen Wartung in Windows 10
Die automatische Wartung von Windows 10 ist ein stiller Verbündeter, der Ihr System sicher und effizient hält. Die Anpassung des Zeitplans über das Control Panel stellt sicher, dass Aufgaben wie Updates und Scans auch außerhalb der Geschäftszeiten ausgeführt werden. Die Aktivierung der Weckoption erhöht die Zuverlässigkeit, da die Wartung auch dann abgeschlossen werden kann, wenn Ihr Gerät über Nacht eingeschlafen ist.
Wenn Sie sich darauf verlassen, dass Windows die Hintergrundaufgaben während der Leerlaufzeiten erledigt, müssen Sie weniger manuelle Bereinigungen vornehmen und können sich mehr auf das Wesentliche konzentrieren. Egal, ob Sie ein Programmierer sind, der Code debuggt, oder ein Gelegenheitsnutzer, der Filme streamt – ein maßgeschneiderter automatischer Wartungsplan sorgt dafür, dass Ihr PC reibungslos und sicher läuft, und zwar genau dann, wenn Sie ihn brauchen.