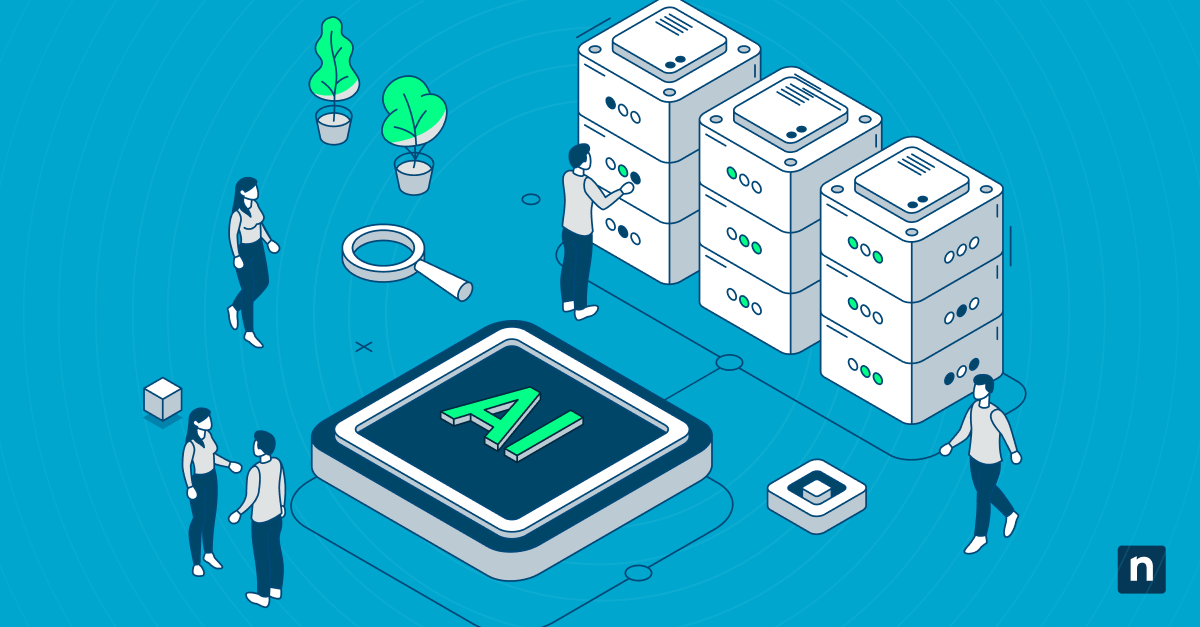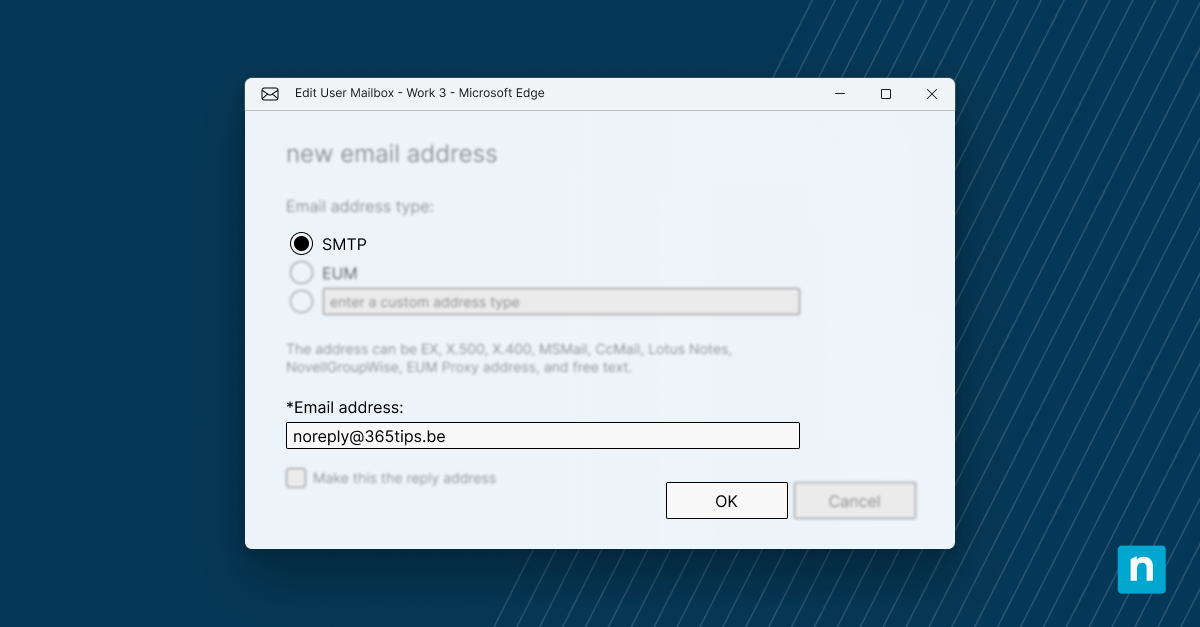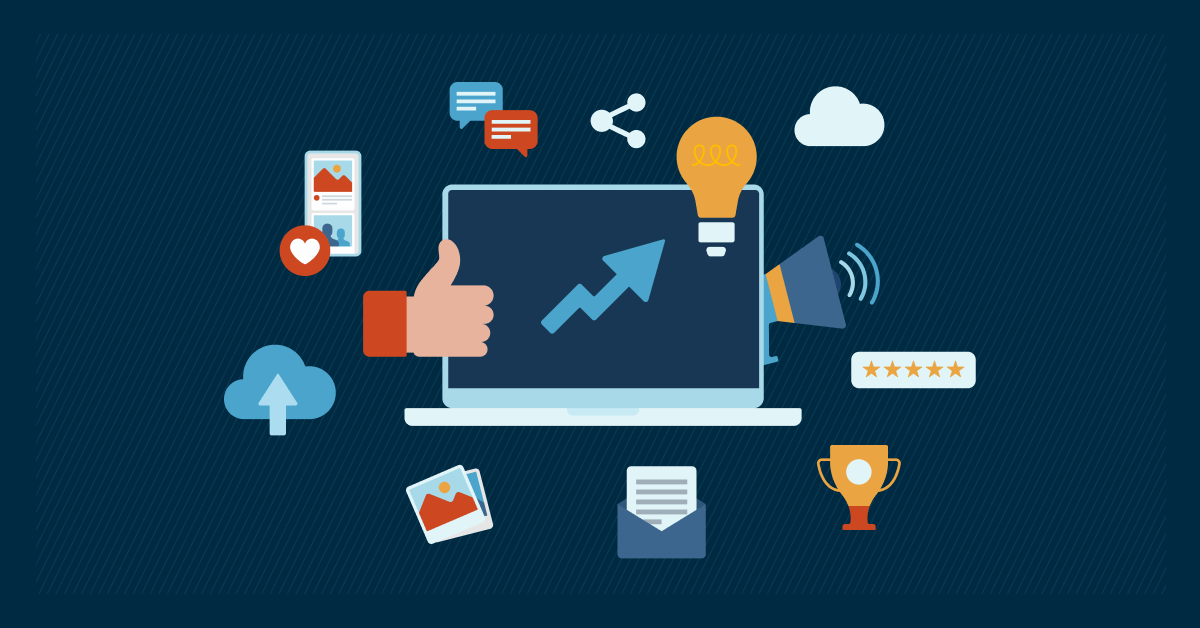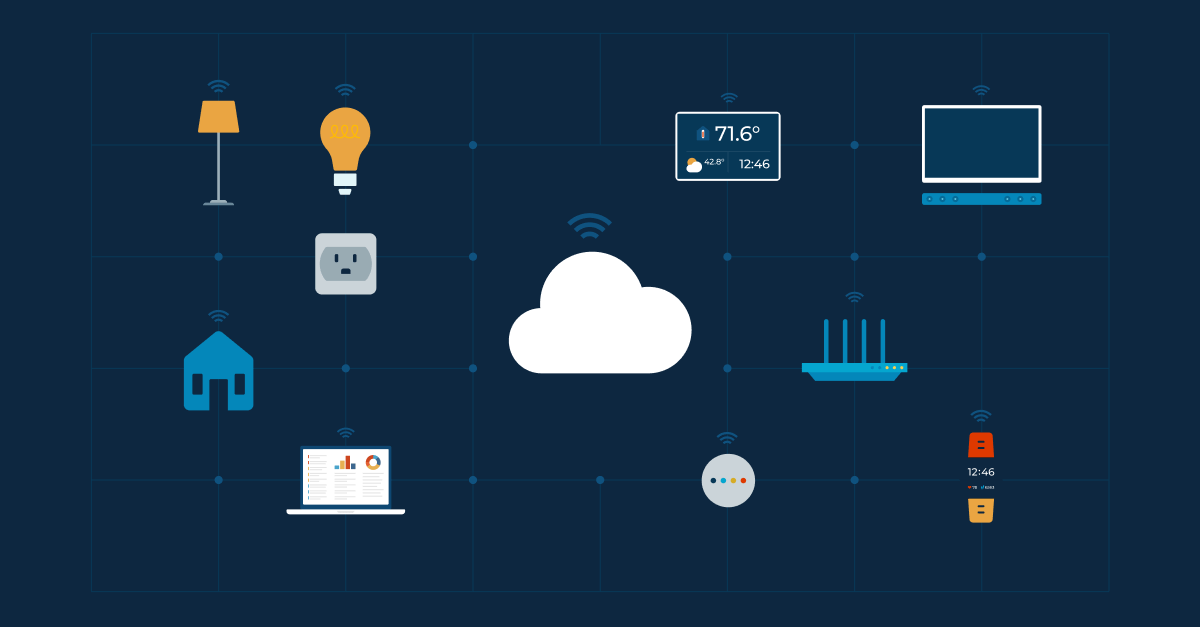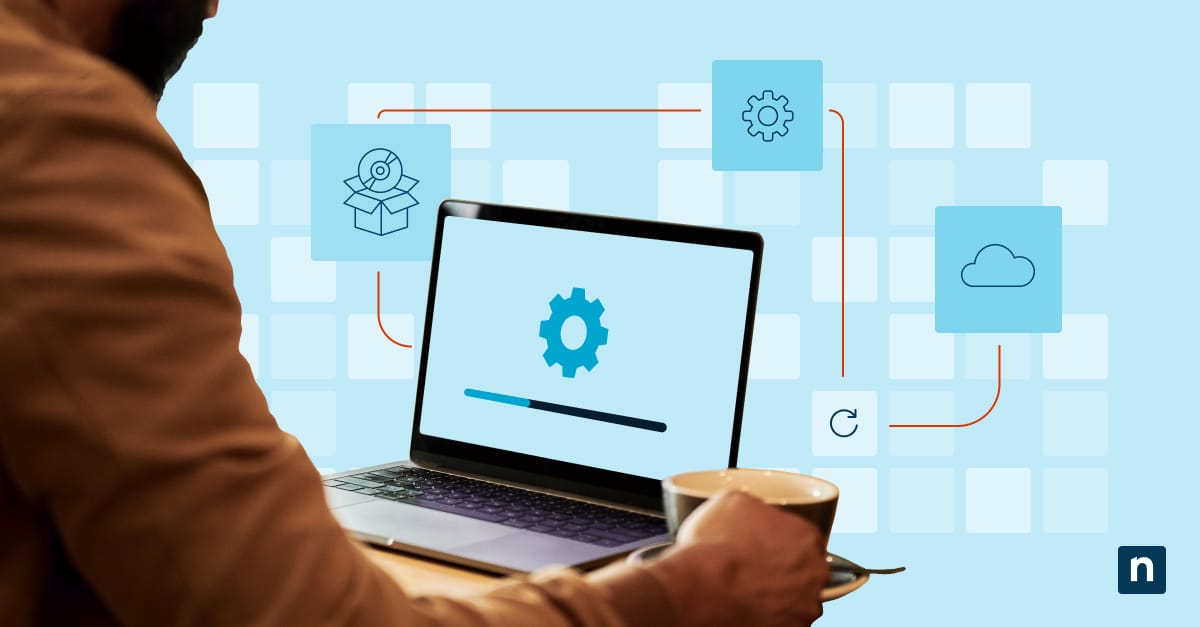Der Favoriten-Ordner unter Windows ist in erster Linie mit dem inzwischen eingestellten Internet Explorer verbunden. Damals wurden die mit Lesezeichen versehenen Websites angezeigt, so dass die Nutzer leicht darauf zugreifen konnten. Heute ist es ein typischer Ordner, in dem Ihre wichtigsten Dateien und Ordner gespeichert werden. Standardmäßig können Sie darauf im Profilverzeichnis des Benutzers zugreifen, indem Sie im Datei-Explorer C: \Benutzer\[IhrBenutzername]\Favoriten eingeben.
In diesem Leitfaden finden Sie unter Anweisungenzum Wiederherstellen des Symbols für den Favoritenordner, Möglichkeiten zum Ändern des Symbols, häufig gestellte Fragen und häufige Probleme. Wenn Sie es ändern, können Sie es in der Masse schnell erkennen, die Navigation und die Effizienz des Arbeitsablaufs verbessern und einen einfachen Zugriff auf Ihre Dateien erhalten. Außerdem unterstützt es die visuelle Organisation und verbessert die Benutzerfreundlichkeit.
Wie kann ich das Symbol des Favoritenordners ändern?
Die Option Ordnereigenschaften ist eine Funktion in Windows, mit der Sie die Symbole der meisten Ordner ändern und wiederherstellen können. Um diese Funktionen in Ihrem Favoritenordner zu verwenden, müssen Sie Folgendes tun:
Ändern des Symbols für den Ordner „Favoriten“ mithilfe der Ordnereigenschaften
- Navigieren Sie zunächst im Datei-Explorer zu Ihrem Favoriten-Ordner. Sie können dies auf eine der beiden Arten tun:
- Geben Sie in der Navigationsleiste C:\Benutzer\[IhrBenutzername]\ ein. Achten Sie darauf, „YourUsername“ in Ihren Benutzernamen zu ändern und die Klammern zu entfernen.
- Gehen Sie zu Dieser PC > Lokale Festplatte (C:) > Benutzer > Ihr Benutzername. Sie befinden sich dann in Ihrem Benutzerverzeichnis, wo Sie den Ordner Favoriten finden.
- Klicken Sie anschließend mit der rechten Maustaste auf den Ordner Favoriten und wählen Sie Eigenschaften.
- Klicken Sie auf die Registerkarte Anpassen.
- Wählen Sie die Schaltfläche Symbol ändern, um ein Dialogfeld mit Symbolen zu öffnen. Sie können ein neues Symbol aus der Liste auswählen oder zu einer benutzerdefinierten .ico-Datei wechseln.
- Klicken Sie auf Übernehmen und dann OK , um die Änderungen zu bestätigen.
Wie kann ich meinen Favoritenordner in Windows 10 wiederherstellen?
Wenn Sie das Symbol Ihres Favoriten-Ordners in den Standardzustand zurückversetzen möchten, können Sie die folgenden Schritte ausführen:
Verwenden der Ordnereigenschaften zum Wiederherstellen des Favoriten-Desktop-Ordnersymbols
- Navigieren Sie zunächst im Schnellzugriff/Dateiexplorer zu Ihrem Favoritenordner. Sie können dies auf zwei Arten tun:
- Geben Sie in der Navigationsleiste C:\Benutzer\[IhrBenutzername]\ ein. Achten Sie darauf, dass Sie „YourUsername“ durch Ihren tatsächlichen Windows-Benutzernamen ersetzen und die Klammern entfernen.
- Gehen Sie zu Dieser PC > C: \ > Benutzer > Ihr Benutzername. Sie befinden sich dann in Ihrem Benutzerverzeichnis, in dem Sie den Ordner Favoriten finden können.
- Klicken Sie anschließend mit der rechten Maustaste auf den Ordner Favoriten und wählen Sie Eigenschaften.
- Klicken Sie auf die Registerkarte Anpassen.
- Wählen Sie die Schaltfläche Icon ändern.
- Klicken Sie auf Standardeinstellungen wiederherstellen. Das Auswahlfeld Symbol ändern sollte sich dann automatisch schließen.
- Klicken Sie auf Anwenden auf der Registerkarte Anpassen , dann OK , um die Änderungen zu bestätigen und das Standardsymbol wiederherzustellen.
Diese Methode macht alle Änderungen am ursprünglichen Symbol des Favoritenordners rückgängig und setzt es in seinen ursprünglichen Zustand zurück.
Verwendung von Software von Drittanbietern zum Ändern des Symbols für den Favoritenordner
Neben der Verwendung der Ordnereigenschaften zum Ändern des Symbols für den Favoritenordner können Sie auch Anwendungen von Drittanbietern verwenden, um weitere Anpassungsoptionen zu erhalten. (Laden Sie nur Anwendungen aus vertrauenswürdigen Quellen wie dem Microsoft Store herunter.)
Folderlco ist eine Software, mit der Sie die Farbe Ihrer Ordner ändern und Icons, farbige Cover, Fotos und Emojis hinzufügen können. Sie können Ihre Ordner auch nach Priorität klassifizieren und so Ihre Arbeitsabläufe weiter optimieren.
Folder Icon Changer konzentriert sich auf die Erstellung intuitiver Arbeitsbereiche. Es kann Bilder in nur wenigen Schritten in benutzerdefinierte Ordnersymbole umwandeln. Sie können damit das Symbol Ihres Favoritenordners und anderer Ordner hervorheben, so dass sie leichter zu finden sind.
Sie können Ihre Bilder auch mit Konvertern wie Convertio in Icons umwandeln. Für die Verwendung dieses Tools gibt es eine typische Schritt-für-Schritt-Anleitung:
- Verwenden Sie Convertio, um Ihre gewählte Bilddatei in ein Symbol (.ico-Datei) umzuwandeln.
- Nachdem Sie die .ico-Datei gespeichert haben, navigieren Sie zu Ihrem Ordner Favoriten .
- Klicken Sie mit der rechten Maustaste auf den Ordner Favorites und wählen Sie Properties.
- Klicken Sie auf die Registerkarte Anpassen .
- Wählen Sie die Schaltfläche Symbol ändern , um ein Dialogfeld mit Symbolen zu öffnen. Anstatt aus der Liste auszuwählen, klicken Sie auf Durchsuchen. Suchen Sie Ihr Bild, das in ein Symbol umgewandelt wurde.
- Klicken Sie auf Übernehmen und dann auf OK , um die Änderungen zu bestätigen.
Fehlerbehebung bei häufigen Problemen mit dem Symbol für den Favoritenordner
Beim Ändern des Favoritensymbols unter Windows 10 können einige Probleme auftreten. Hier sind einige davon, und es gibt Möglichkeiten, sie zu beheben:
Ausgabe: Das benutzerdefinierte Symbol wird nicht angezeigt
Dies geschieht, wenn die .ico-Datei verschoben oder gelöscht wird, nachdem sie als Ordnersymbol festgelegt wurde. Windows muss ständig auf diese Datei verweisen, damit sie funktioniert. Um solche Umstände zu vermeiden, sollten Sie die Datei nicht verschieben oder löschen . Legen Sie sie in einen Ordner, den Sie nicht verschieben wollen.
Ausgabe: Der Ordner „Favoriten“ fehlt
Wenn der Ordner „Favoriten“ in diesem Pfad fehlt, Dieser PC > C: \ > Benutzer > Ihr Benutzername, kann er versehentlich gelöscht worden sein. Sie können sie manuell erstellen:
- Navigieren Sie zu Dieser PC > C: \ > Benutzer > Ihr Benutzername.
- Klicken Sie mit der rechten Maustaste, bewegen Sie den Mauszeiger über Neu, und wählen Sie Ordner.
- Benennen Sie den neuen Ordner „Favoriten“.
Wenn Sie sich sicher sind, dass Sie den Favoriten-Ordner gelöscht haben, können Sie ihn auch von einer früheren Sicherung wiederherstellen (was natürlich nur funktioniert, wenn eine Sicherung vorhanden ist). Sie können dies mit File History oder Backup and Restore tun.
Wiederherstellen einer Sicherung mit dem Dateiverlauf
Dies kann nur funktionieren, wenn File History aktiviert wurde. Wenn dies der Fall ist, können Sie versuchen, Ihren Favoriten-Ordner mit diesem Tool über diese Methode wiederherzustellen:
- Öffnen Sie den Dateiverlauf, indem Sie ihn in die Suchleiste neben dem Menü Start eingeben. Sie können auch zu Systemsteuerung > System und Sicherheit > Dateiverlauf gehen.
- Klicken Sie im Fenster Dateiverlaufauf Persönliche Dateien wiederherstellen .
- Wählen Sie die Ordner aus, die Sie wiederherstellen möchten – in diesem Fall den Ordner Favorites .
- Sie können die Dateien entweder an ihrem ursprünglichen Speicherort wiederherstellen oder einen neuen Speicherort wählen.
- Klicken Sie auf Wiederherstellen , um den Vorgang zu starten.
Sicherung und Wiederherstellung verwenden
Diese Option ist nur möglich, wenn Sie zuvor Sicherungskopien Ihrer Dateien angelegt haben. Führen Sie die folgenden Schritte aus, um Ihren Favoritenordner mit dieser Methode wiederherzustellen:
- Öffnen Sie die Systemsteuerung und wählen Sie Sicherung und Wiederherstellung (Windows 7) unter System und Sicherheit.
- Wählen Sie die früheren Sicherungen aus, die Sie wiederherstellen möchten.
- Klicken Sie auf Meine Dateien wiederherstellen, und dann auf Nach Ordnern suchen , um die Dateien auszuwählen, die Sie wiederherstellen möchten.
- Sie können dann wählen, ob Sie die Dateien an ihrem ursprünglichen Speicherort wiederherstellen oder einen neuen Speicherort auswählen möchten.
- Klicken Sie auf Wiederherstellen , um den Vorgang zu starten.
NinjaOne’s Datei & Ordner-Backup-Lösungen sind in solchen Situationen nützlich, um Datenverlust zu vermeiden und Ihre Backups zu sichern.
Häufig gestellte Fragen (FAQs)
Hat die Änderung des Symbols für den Favoritenordner Auswirkungen auf dessen Funktionalität?
Nein. Die Änderung des Symbols des Favoriten-Ordners ist eine rein optische Änderung. Die Funktionalität und der Inhalt des Ordners werden dadurch nicht beeinträchtigt.
Kann ich ein beliebiges Bild als Ordnersymbol verwenden?
Sie können jedes beliebige Bild verwenden, es muss jedoch in das .ico-Format für Windows konvertiert werden. Sie können Bilder, wie JPGs und PNGs, mit verschiedenen Online-Konvertern oder Grafikdesign-Software leicht in .ico-Dateien umwandeln.
Was soll ich tun, wenn das Symbol nicht sofort erscheint?
Manchmal kann es vorkommen, dass Windows das Symbol nicht sofort richtig anzeigt. Sie können dies auf eine der folgenden Arten beheben:
- Aktualisieren Sie den Desktop oder den Datei-Explorer.
- Starten Sie Ihren Computer neu, wenn das Problem weiterhin besteht.
- Wenn es immer noch nicht funktioniert, versuchen Sie, das Symbol erneut zu ändern und stellen Sie sicher, dass sich die .ico-Datei in dem Ordner befindet, in dem sie ursprünglich abgelegt wurde.
Das Wiederherstellen oder Ändern des Favoriten-Ordnersymbols wird sich positiv auf Ihren Arbeitsablauf auswirken
Diese Methoden können auch zur Anpassung der Symbole anderer Ordner verwendet werden. Ordnereigenschaften können für normale Ordner verwendet werden und bieten eine einfache Möglichkeit, Ordnersymbole ohne tiefgreifende technische Kenntnisse zu ändern und wiederherzustellen. Durch die individuelle Anpassung können Sie Ihren Arbeitsbereich persönlicher und besser organisiert gestalten und so besser und produktiver arbeiten.