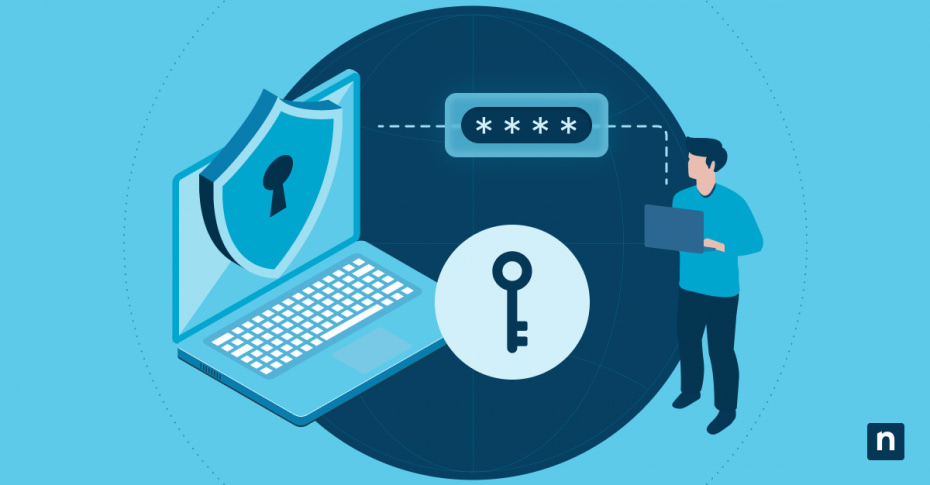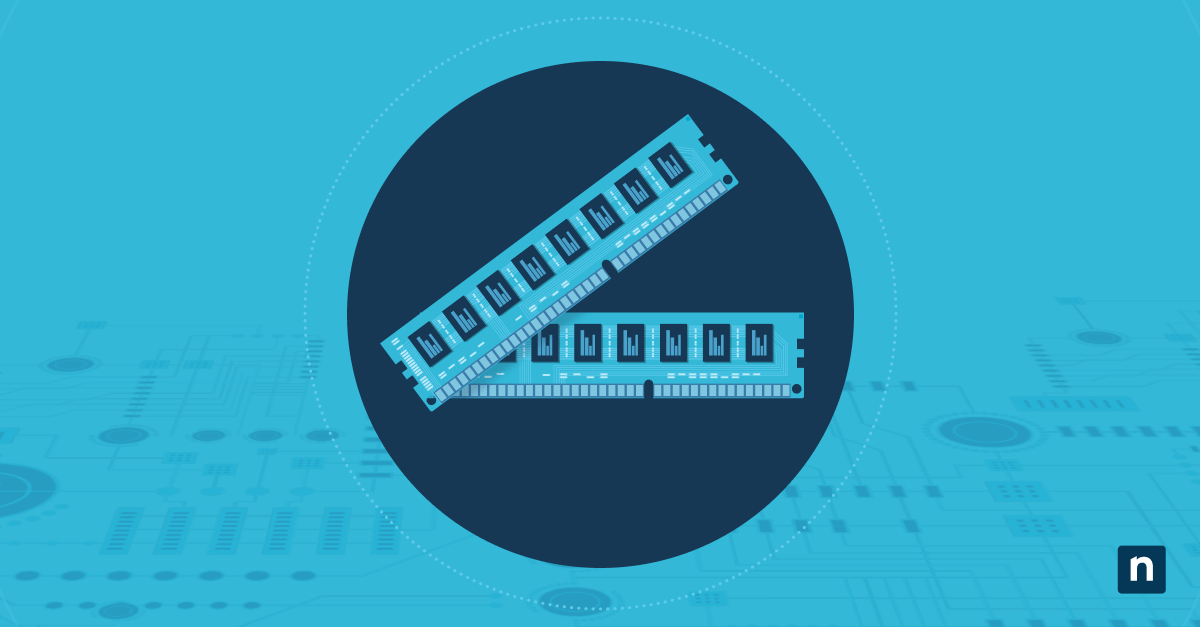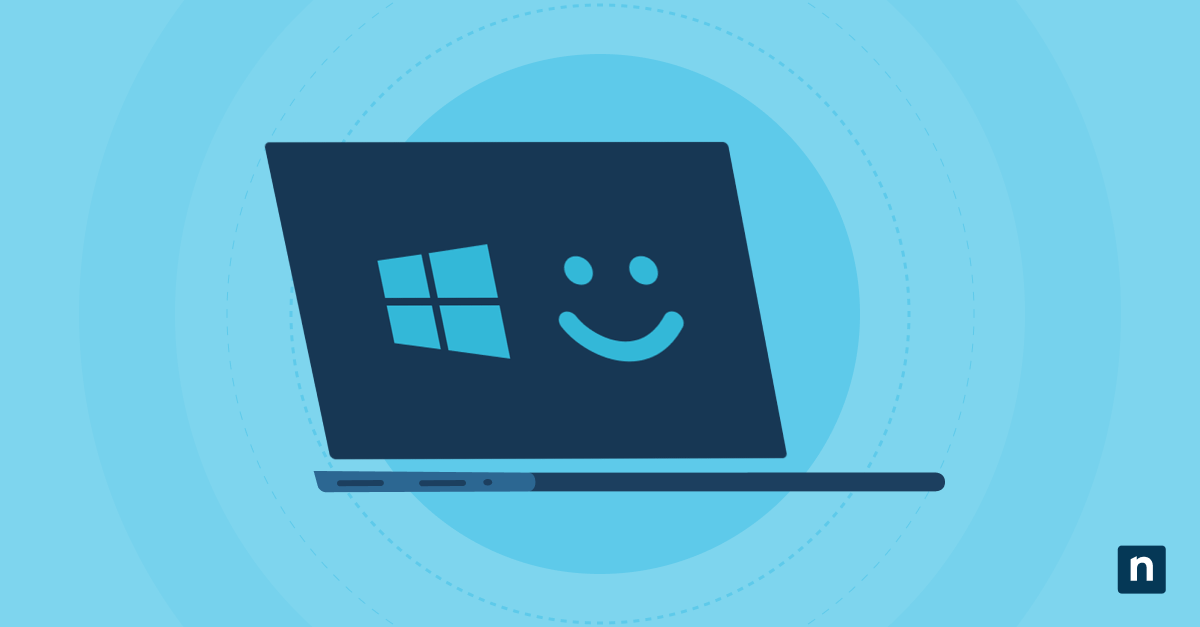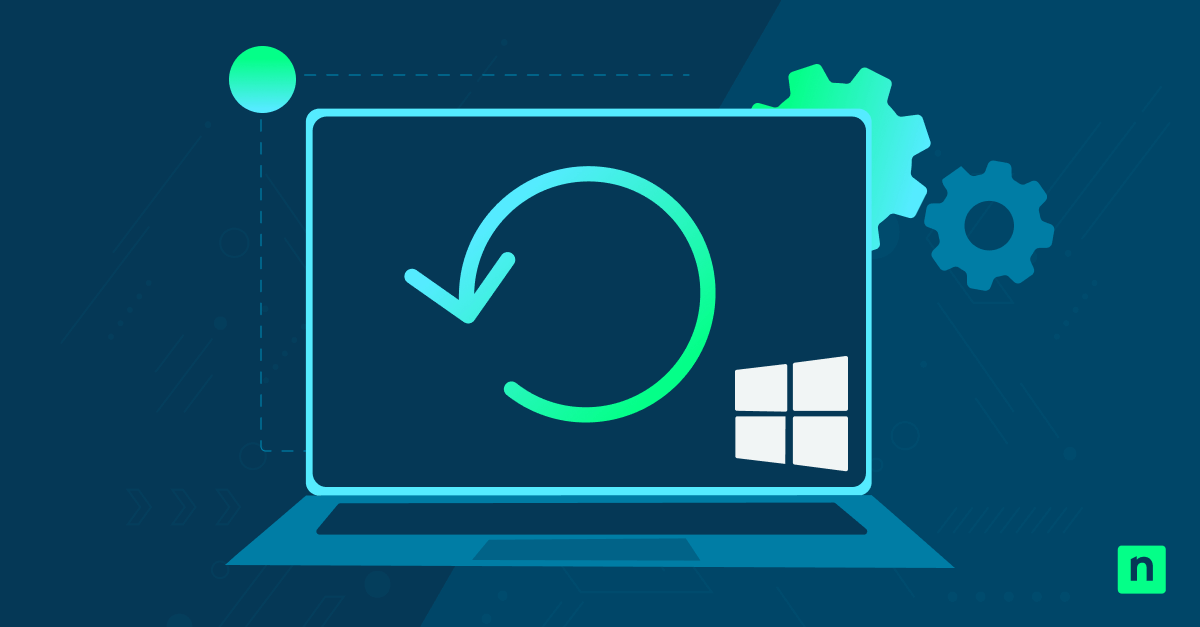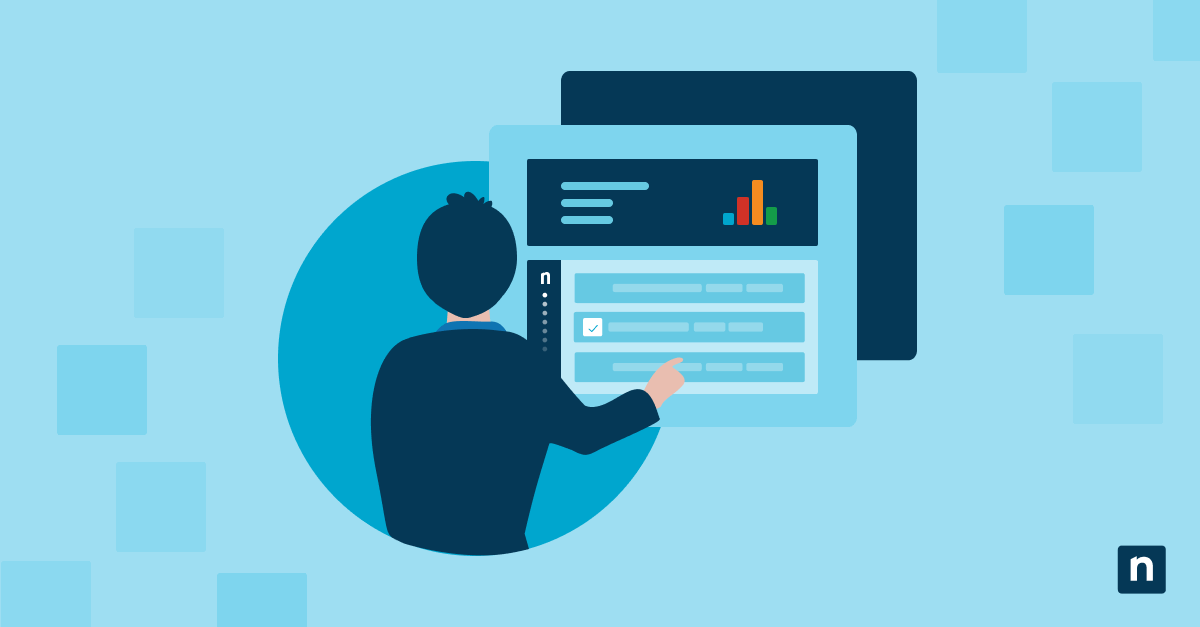Das Entfernen eines PCs aus einer Active Directory-Domäne erfordert eine sorgfältige Planung, um den Netzwerkzugang, die Sicherheit und die Systemfunktionalität aufrechtzuerhalten. Die Kenntnis der richtigen Verfahren ermöglicht den Erhalt von Daten und minimiert Unterbrechungen, ganz gleich, ob Sie Hardware aus dem Verkehr ziehen, Anlagen übertragen oder Ihre Netzwerkumgebung umstrukturieren.
Warum sollte ein PC aus einer Active Directory-Domäne entfernt werden?
Es kann sein, dass Sie aus verschiedenen Gründen einen PC aus einer Active Directory (AD) Domäne entfernen müssen. Vielleicht wird der Computer umfunktioniert oder Sie stellen auf eine andere Netzwerkumgebung um. Das Entfernen eines PCs aus einer AD-Domäne kann auch erforderlich sein, wenn ein Gerät außer Betrieb genommen wird oder wenn es an eine andere Abteilung oder Organisation weitergegeben werden soll.
Sobald ein PC entfernt wird, verliert er den Zugriff auf Netzwerkressourcen wie freigegebene Laufwerke, Drucker und andere von der Domäne verwaltete Dienste. Außerdem werden alle Gruppenrichtlinien, die über die Domäne angewendet wurden, nicht mehr funktionieren.
Lokale Kontoerstellung
Bevor Sie einen PC aus einer AD-Domäne entfernen, müssen Sie die lokale Umgebung vorbereiten, um einen reibungslosen Übergang zu ermöglichen. Dazu gehören die Überprüfung der Administratorrechte, die Erstellung eines lokalen Profils und die Sicherung der wichtigsten Daten.
Überprüfung der Administratorrechte
Um einen PC aus einer AD-Domäne zu entfernen, müssen Sie über lokale Administratorrechte für den Rechner verfügen. Überprüfen Sie diese Berechtigungen, indem Sie die Einstellungen des Benutzerkontos überprüfen. Sie können dies tun, indem Sie in der Systemsteuerung „Benutzerkonten“ und dann „Benutzerkonten verwalten“ auswählen Stellen Sie sicher, dass Ihr Konto als Administrator aufgeführt ist. Ist dies nicht der Fall, müssen Sie sich an Ihre IT-Abteilung wenden, damit diese Ihnen die erforderlichen Berechtigungen erteilt.
Erstellung eines lokalen Profils
Nachdem Sie Ihre Administratorrechte überprüft haben, sollten Sie ein lokales Benutzerprofil erstellen. Dieses Profil wird verwendet, sobald der PC aus der Domäne entfernt wird. Um ein lokales Profil zu erstellen, gehen Sie zur „Systemsteuerung“, wählen Sie „Benutzerkonten“ und dann „Neuen Benutzer hinzufügen“. Geben Sie die erforderlichen Informationen ein, z. B. den Benutzernamen und das Kennwort, und stellen Sie sicher, dass dieses neue Konto über Administratorrechte verfügt.
Hinweis: Dieser Schritt ist erforderlich, um die Kontrolle über den PC zu behalten, nachdem er aus der Domäne entfernt wurde.
Verfahren zur Datensicherung
Bevor Sie einen PC aus einer AD-Domäne entfernen, müssen Sie unbedingtalle wichtigen Daten unter sichern. Dazu gehören persönliche Dateien, Anwendungsdaten und alle anderen Informationen, die Sie aufbewahren möchten. Sie können externe Speichergeräte, Cloud-Dienste oder Netzlaufwerke für die Sicherung verwenden. Vergewissern Sie sich, dass Sie über eine umfassende Sicherungsstrategie verfügen, da Sie nach dem Entfernen des PCs nicht mehr auf Domänenressourcen zugreifen können.
Wie man eine AD-Domäne in Windows verlässt
Sobald Sie die lokale Umgebung vorbereitet haben, können Sie mit den Schritten fortfahren, um den PC von der AD-Domäne zu trennen. Dieser Prozess umfasst das Navigieren durch die Systemeigenschaften, das Verstehen der Authentifizierungsanforderungen, das Erwägen von Profilmigrationsoptionen und das Treffen der notwendigen Sicherheitsvorkehrungen.
Greifen Sie auf die Systemeigenschaften zu:
- Klicken Sie mit der rechten Maustaste auf die Schaltfläche „Start“ und wählen Sie „System“, oder drücken Sie die Windows-Taste + Pause/Break
- Klicken Sie auf „Einstellungen ändern“ neben dem Computernamen
- Klicken Sie im Dialogfeld Systemeigenschaften auf die Schaltfläche „Ändern“ neben „So benennen Sie diesen Computer um oder ändern seine Domäne“
Bereiten Sie die Anmeldeinformationen für den Domänenadministrator vor:
- Halten Sie Ihren Domänenadministrator-Benutzernamen und Ihr Passwort bereit
- Wenn Sie keinen Domänenadministrator-Zugang haben, wenden Sie sich an Ihre IT-Abteilung, um die Zugangsdaten zu erhalten
- Dokumentieren Sie die aktuellen Domäneneinstellungen, bevor Sie fortfahren
Domänenverbindung entfernen
- Wählen Sie im Dialogfeld Computername/Domänenänderungen die Option „Arbeitsgruppe“
- Geben Sie „WORKGROUP“ als Arbeitsgruppennamen ein
- Klicken Sie auf „OK“, um den Vorgang der Domänenentfernung zu starten
- Geben Sie die Anmeldedaten des Domänenadministrators ein, wenn Sie dazu aufgefordert werden
Profilmigration handhaben:
- Wählen Sie, ob das vorhandene Benutzerprofil in ein lokales Konto migriert werden soll
- Wählen Sie „Kopieren“, um die Benutzereinstellungen und -daten beizubehalten
- Wählen Sie „Löschen“, wenn Sie den PC wiederverwenden oder außer Betrieb nehmen wollen
- Dokumentieren Sie Ihre Wahl für spätere Referenzen
Schließen Sie den Prozess ab:
- Klicken Sie auf „OK“, um die Änderungen zu übernehmen
- Starten Sie den Computer neu, wenn Sie dazu aufgefordert werden
- Melden Sie sich mit Ihrem lokalen Administratorkonto an
- Stellen Sie sicher, dass der PC nicht mehr mit der Domäne verbunden ist
Sicherheitsvorkehrungen
Das Entfernen eines PCs aus einer Active Directory (AD)-Domäne erfordert eine sorgfältige Vorbereitung, um Unterbrechungen zu vermeiden. Bevor Sie fortfahren, sollten Sie sicherstellen, dass alle wichtigen Daten gesichert sind, um einen Verlust zu vermeiden. Vergewissern Sie sich, dass Sie über die erforderlichen Berechtigungen verfügen, um Sicherheits- und Compliance-Probleme zu vermeiden. Berücksichtigen Sie auch die Auswirkungen auf den Netzwerkzugriff und die Gruppenrichtlinien, da sich diese auf die Funktionalität des PCs nach der Entfernung auswirken werden. Planen Sie schließlich die Neukonfiguration der PC-Einstellungen und -Berechtigungen, um sicherzustellen, dass der PC in der neuen Umgebung weiterhin effizient arbeitet.
Durch diesen proaktiven Ansatz werden potenzielle Ausfallzeiten minimiert und die Geschäftskontinuität aufrechterhalten.
Hinweis: Wenn Sie diese Vorsichtsmaßnahmen treffen, können Sie das Risiko eines Datenverlusts oder einer Systemunterbrechung minimieren.
Konfiguration nach der Demontage
Nachdem Sie einen PC erfolgreich aus einer AD-Domäne entfernt haben, müssen Sie das System so konfigurieren, dass es unabhängig funktioniert. Dazu gehören die Überprüfung der Netzwerkeinstellungen, die Aktualisierung der Sicherheitsrichtlinien und die Überprüfung des Zugangs zu den erforderlichen Ressourcen.
Überprüfung der Netzwerkeinstellungen
Sobald der PC aus der Domäne entfernt ist, sollten Sie die Netzwerkeinstellungen überprüfen und anpassen. Dazu gehört die Konfiguration der IP-Adresse, der Subnetzmaske, des Standard-Gateways und derDNS-Server . Wenn der PC in einer anderen Netzwerkumgebung verwendet werden soll, überprüfen Sie, ob die Netzwerkeinstellungen mit der neuen Umgebung kompatibel sind. Sie können auf diese Einstellungen zugreifen, indem Sie die Systemsteuerung aufrufen, „Netzwerk- und Freigabecenter“ auswählen und dann „Adaptereinstellungen ändern“ wählen
Aktualisierungen der Sicherheitsrichtlinien
Da der PC nicht mehr den Sicherheitsrichtlinien der Domäne unterliegt, müssen Sie die lokalen Sicherheitseinstellungen aktualisieren. Dies kann die Einrichtung lokaler Firewall-Regeln, die Konfiguration von Antiviren-Software und die Implementierung anderer Sicherheitsmaßnahmen beinhalten. Überprüfen Sie die Einstellungen der lokalen Sicherheitsrichtlinien im Editor für lokale Sicherheitsrichtlinien, auf den Sie über die Systemsteuerung unter „Verwaltung“ zugreifen können, um geeignete Sicherheitskontrollen für Ihr Einzelsystem einzurichten.
Überprüfung des Ressourcenzugangs
Nachdem der PC aus der Domäne entfernt wurde, sollten Sie überprüfen, ob er noch auf die erforderlichen Ressourcen zugreifen kann. Dazu gehört die Überprüfung des Zugriffs auf lokale Laufwerke, Drucker und andere Ressourcen, die der PC zum Betrieb benötigt. Wenn der PC in einer anderen Netzwerkumgebung verwendet werden soll, vergewissern Sie sich, dass er sich mit dem neuen Netzwerk verbinden und auf die erforderlichen Ressourcen zugreifen kann. Dieser Schritt ist notwendig, damit der PC funktionsfähig und produktiv bleibt.
Bewährte Verfahren zur Entfernung von AD-Domänen
Das Entfernen eines PCs aus einer Active Directory-Domäne erfordert eine sorgfältige Planung und Ausführung, um die Systemsicherheit und -funktionalität zu erhalten. Die Einhaltung der bewährten Verfahren für die Entfernung der AD-Domäne hilft, Authentifizierungsprobleme und Datenverluste zu vermeiden und ermöglicht einen nahtlosen Übergang zu einer lokalen Arbeitsgruppe. Bevor Sie mit der Domänenentfernung beginnen, müssen Sie die Voraussetzungen überprüfen und die aktuellen Einstellungen dokumentieren, um bei Bedarf eine schnelle Wiederherstellung zu ermöglichen.
Befolgen Sie diese bewährten Verfahren, um einen PC aus einer AD-Domäne zu entfernen:
- Beseitigung des Plans: Planen Sie den Umzug sorgfältig und berücksichtigen Sie dabei alle möglichen Auswirkungen.
- Berechtigungen prüfen: Vergewissern Sie sich, dass Sie die richtigen Berechtigungen haben, bevor Sie beginnen.
- Sichern Sie Ihre Daten: Speichern Sie alle wichtigen Daten, um einen Verlust während des Entfernens zu vermeiden.
- Lokale Verwaltung erstellen: Richten Sie nach der Entfernung ein lokales Benutzerprofil mit Administratorrechten ein.
- Einstellungen aktualisieren: Überprüfen und aktualisieren Sie anschließend die Netzwerk- und Sicherheitseinstellungen.
- Zugang prüfen: Vergewissern Sie sich, dass Sie weiterhin auf die notwendigen Ressourcen zugreifen können, um den PC in Betrieb zu halten.
- Dokumentieren Sie den Prozess: Führen Sie ein detailliertes Protokoll über den Prozess, um anderen zu helfen und für zukünftige Referenzen.
NinjaOne definiert das Active Directory Management neu. Vereinfachen Sie Ihre Aufgaben, erhöhen Sie die Sicherheit und führen Sie mühelos Updates durch, alles über die benutzerfreundliche Plattform von NinjaOne. Verbessern Sie Ihr Netzwerkmanagement-Spiel und testen Sie es jetzt kostenlos.