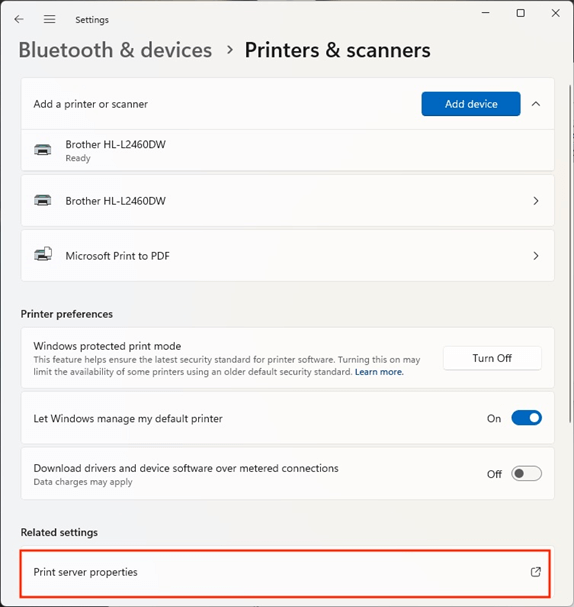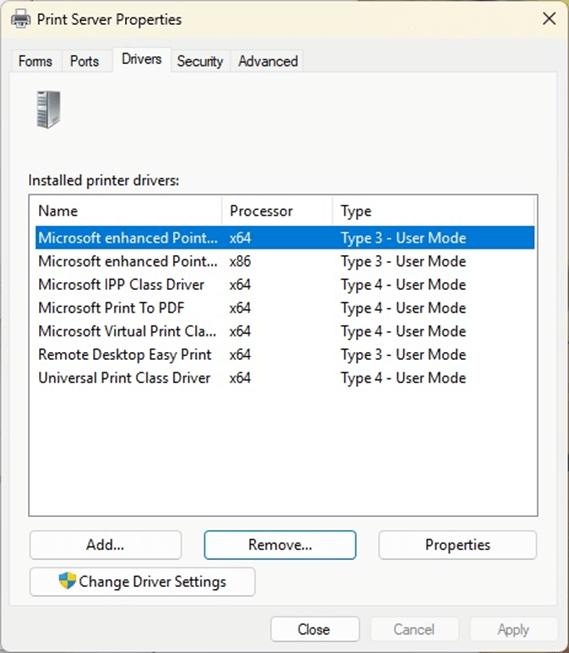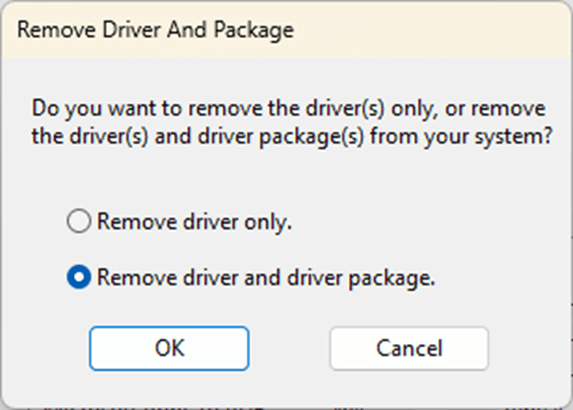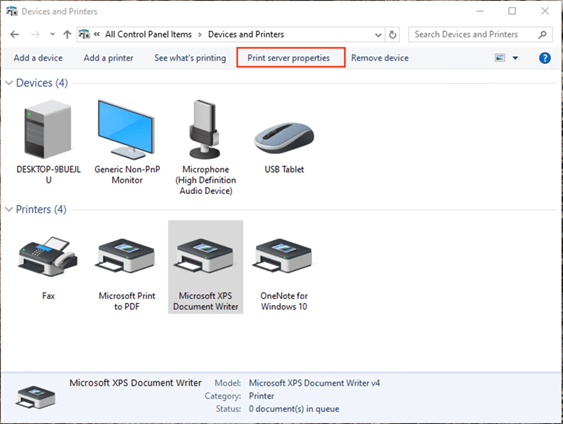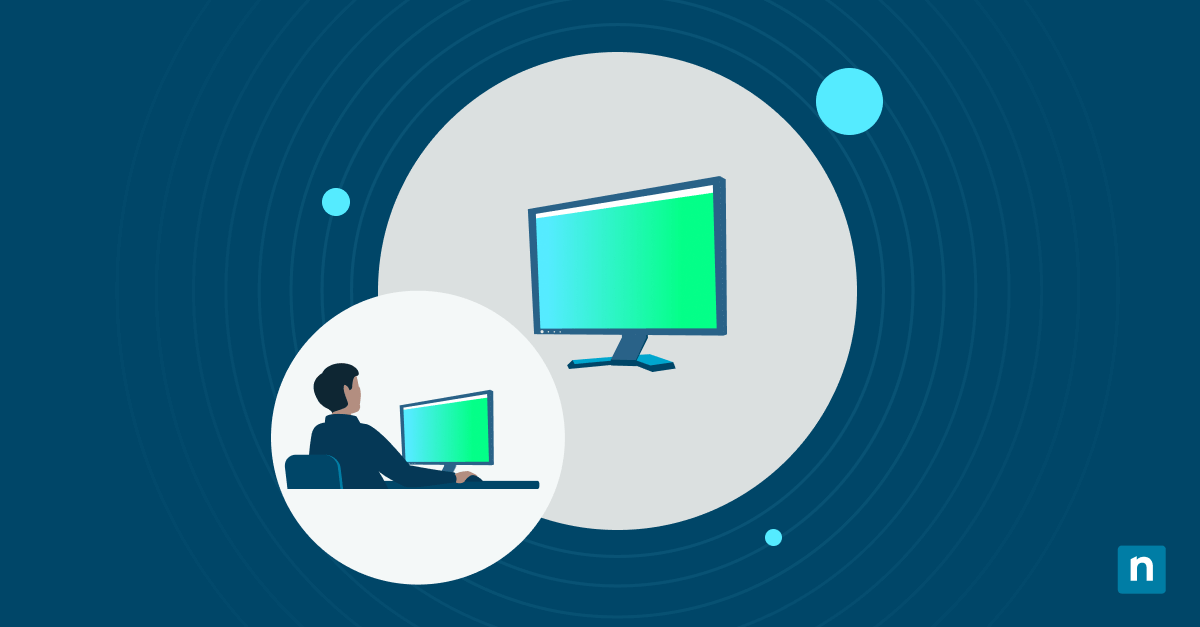Diese Anleitung enthält eine schrittweise Anleitung zur Deinstallation eines Druckertreibers in Windows 10 und Windows 11. Es wird gezeigt, wie man einen Druckertreiber über die Windows-Einstellungen, die Systemsteuerung und die Druckverwaltungskonsole entfernt.
Schritt für Schritt: Deinstallation eines Druckertreibers in Windows 10 und Windows 11
Die folgenden Schritte erklären, wie Sie einen Druckertreiber unter Windows deinstallieren. Bevor Sie beginnen, sollten Sie eine Sicherungskopie Ihres Systems und optional auch Ihrer Drucker und Treiber erstellen, falls Sie diese später wiederherstellen müssen.
Überprüfung der installierten Druckertreiber
Um Druckertreiber vollständig zu deinstallieren, müssen Sie als Administrator angemeldet sein.
Bevor Sie einen Druckertreiber deinstallieren, sollten Sie überprüfen, welche Drucker derzeit konfiguriert sind und diese Treiber möglicherweise verwenden.
Gehen Sie folgendermaßen vor, um zu sehen, welche Drucker derzeit in der App „Einstellungen“ installiert sind:
- Klicken Sie mit der rechten Maustaste auf die Schaltfläche Start und dann auf Einstellungen
- Navigieren Sie zu Bluetooth und Geräte > Drucker & Scanner (Windows 11) oder Geräte > Drucker & Scanner (Windows 10)
- Die installierten Drucker werden aufgelistet
Sie können auch den Gerätemanager verwenden, obwohl es am besten ist, Drucker über die Einstellungen-App oder die Druckverwaltungskonsole zu verwalten:
- Klicken Sie mit der rechten Maustaste auf das Startmenü und wählen Sie Geräte-Manager
- Erweitern Sie Printers, Print queues, und WSD Print Provider , um zu sehen, welche Drucker installiert sind
Diese Methoden zeigen jedoch keine Treiber an, die möglicherweise auf Ihrem System für Drucker vorhanden sind, die derzeit nicht konfiguriert sind. Hierfür müssen Sie die Druckverwaltungskonsole verwenden:
- Klicken Sie mit der rechten Maustaste auf die Schaltfläche Start und dann auf Ausführen
- Geben Sie den Befehl printmanagement.msc in das Dialogfeld Ausführen ein und drücken Sie Enter
- Erweitern Sie Custom Filters und klicken Sie auf All Drivers
- Es wird eine Liste der installierten Druckertreiber angezeigt, einschließlich derjenigen für Drucker, die derzeit nicht eingerichtet sind
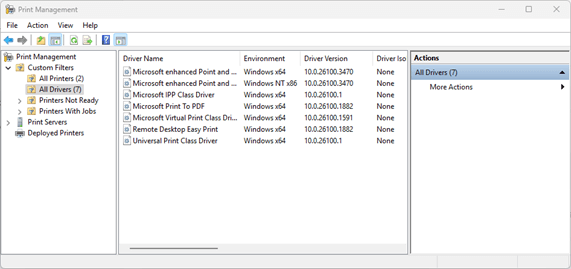
Bevor Sie fortfahren, sollten Sie den Drucker aus der App Einstellungen entfernen/löschen oder die Druckverwaltungskonsole verwenden, bevor Sie versuchen, den Treiber zu deinstallieren.
Die erste Methode: Deinstallation von Druckertreibern über die App „Einstellungen
Der einfachste Weg, einen Druckertreiber zu entfernen, ist über die App „Einstellungen“:
- Öffnen Sie die App „Einstellungen“ im Startmenü
- Navigieren Sie zu Bluetooth und Geräte > Drucker & Scanner (Windows 11) oder Geräte > Drucker & Scanner (Windows 10)
- Klicken Sie auf Print Server Properties
- Klicken Sie auf die Registerkarte Drivers im Fenster Print Server Properties
- Möglicherweise müssen Sie auf Treibereinstellungen ändern klicken, damit die Treiber deinstalliert werden können
- Wählen Sie den Treiber, den Sie vollständig deinstallieren möchten, aus der Liste aus, und klicken Sie auf Entfernen… (Sie können die Taste Steuerung gedrückt halten, um mehrere Treiber zur Deinstallation auszuwählen)
- Wählen Sie Treiber und Treiberpaket entfernen und klicken Sie auf OK, dann Ja wenn Sie zur Bestätigung aufgefordert werden
- Anschließend werden Ihnen die Änderungen angezeigt, die übernommen werden (einschließlich der Treiberpaketdateien, die gelöscht werden)
- Drücken Sie Löschen , um die Änderung zu übernehmen
- Drücken Sie OK , wenn der Vorgang abgeschlossen ist, und schließen Sie das Fenster Eigenschaften von Druckserver
Methode 2: Deinstallation von Druckertreibern über die alte Systemsteuerung
Sie können die Eigenschaften des Druckerservers für Ihren PC auch über die Systemsteuerung aufrufen:
- Klicken Sie mit der rechten Maustaste auf die Start-Schaltfläche und dann auf Ausführen
- Geben Sie den Befehl control ein und klicken Sie auf OK
- (Schritt 3) Klicken Sie in der Systemsteuerung auf Geräte und Drucker
- In Windows 11 werden Sie zur App „Einstellungen“ weitergeleitet und können mit den oben beschriebenen Schritten ab Schritt 3 fortfahren
- Wählen Sie in Windows 10 einen beliebigen angezeigten Drucker aus und klicken Sie dann in der Symbolleiste auf Druckservereigenschaften . Fahren Sie dann mit Schritt 3 der obigen Anleitung für die Verwendung der App „Einstellungen“ fort
Methode 3: Vollständiges Entfernen eines Druckertreibers über die Druckverwaltungskonsole (fortgeschrittene Benutzer)
So entfernen Sie einen Treiber über die Druckverwaltungskonsole (nur in den Pro- und Enterprise-Versionen von Windows 10/11 verfügbar):
- Befolgen Sie die oben beschriebenen Schritte zur Auflistung der installierten Druckertreiber über die Druckverwaltungskonsole
- Klicken Sie im Abschnitt All Drivers mit der rechten Maustaste auf den Treiber, den Sie entfernen möchten, und klicken Sie auf Treiberpaket entfernen…
- Die Liste der zu löschenden Pakete wird aufgelistet. Drücken Sie Löschen um die Änderung zu bestätigen und zu übernehmen
- Drücken Sie OK , um das Dialogfeld zu schließen, wenn der Vorgang abgeschlossen ist
Behebung von Problemen bei der Deinstallation von Druckertreibern
Im Allgemeinen nehmen Druckertreiber nicht viel Platz in Anspruch, und wenn Sie nicht gerade ein mobiler Mitarbeiter sind, der regelmäßig Drucker hinzufügt und entfernt, die er nie wieder sieht, besteht kein großer Bedarf an manueller Wartung. Wenn Sie jedoch Probleme haben, die möglicherweise durch beschädigte oder veraltete Treiber verursacht werden, und sicherstellen möchten, dass die Druckertreiber vollständig neu installiert werden, kann es erforderlich sein, die vorhandenen Treiber zunächst zu deinstallieren.
Wenn Sie auf „Treiber im Einsatz“-Fehler stoßen (z. B. bei einem „steckengebliebenen“ Drucker), starten Sie Ihren Windows-PC im Abgesicherten Modus neu (stellen Sie sicher, dass es sich nur um den „Abgesicherten Modus“ und nicht um den „Abgesicherten Modus mit Netzwerkbetrieb“ handelt – der Druckspooler wird im letzteren nicht deaktiviert) und folgen Sie den oben beschriebenen Schritten, um den Treiber vollständig zu entfernen, während der Druckspooler nicht läuft.
Wenn Sie Treiber für einen Drucker deinstallieren, den Sie weiterhin verwenden möchten, stellen Sie sicher, dass Sie eine Sicherungskopie der vorhandenen Treiber (oder der Installationsdatei/des Installationsmediums) haben, bevor Sie den Treiber entfernen. Sie sollten auch überprüfen, ob Ihr Gerät nach der Installation der aktualisierten Treiber korrekt funktioniert, bevor Sie die alten Treiber entsorgen.
Verwaltung von Windows-Druckern in Unternehmens- und Bildungsumgebungen
Die Verwaltung von Druckern in einem Unternehmen bereitet IT-Teams immer wieder Kopfzerbrechen. Remote Monitoring and Management (RMM) von NinjaOne integriert sich in Ihre bestehende Windows-Infrastruktur und gibt Ihnen einen Überblick über alle Ihre Windows-Geräte und ermöglicht Ihnen eine Inventarisierung der vernetzten Hardware (einschließlich Drucker). Dies kann die Planung und den Einsatz von Druckerrichtlinien für Benutzer erleichtern und die Belastung für die Mitglieder des Supportteams verringern. Druckertreiber- und Software-Updates können ebenfalls zentral getestet und bereitgestellt werden, und Benutzerprobleme lassen sich mit unseren integrierten Fernzugriffs-Tools diagnostizieren und beheben.