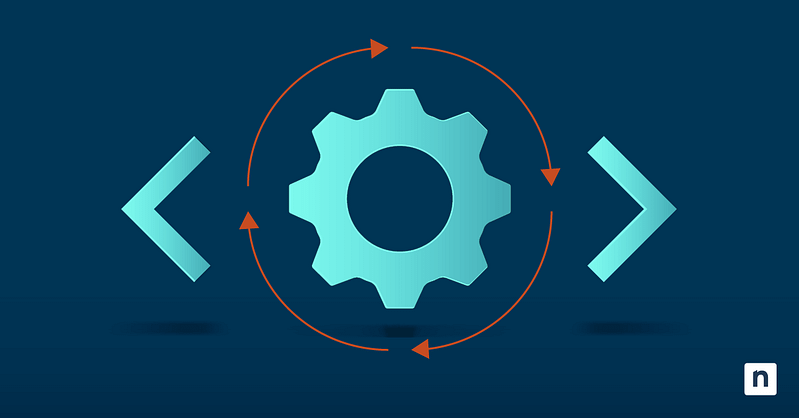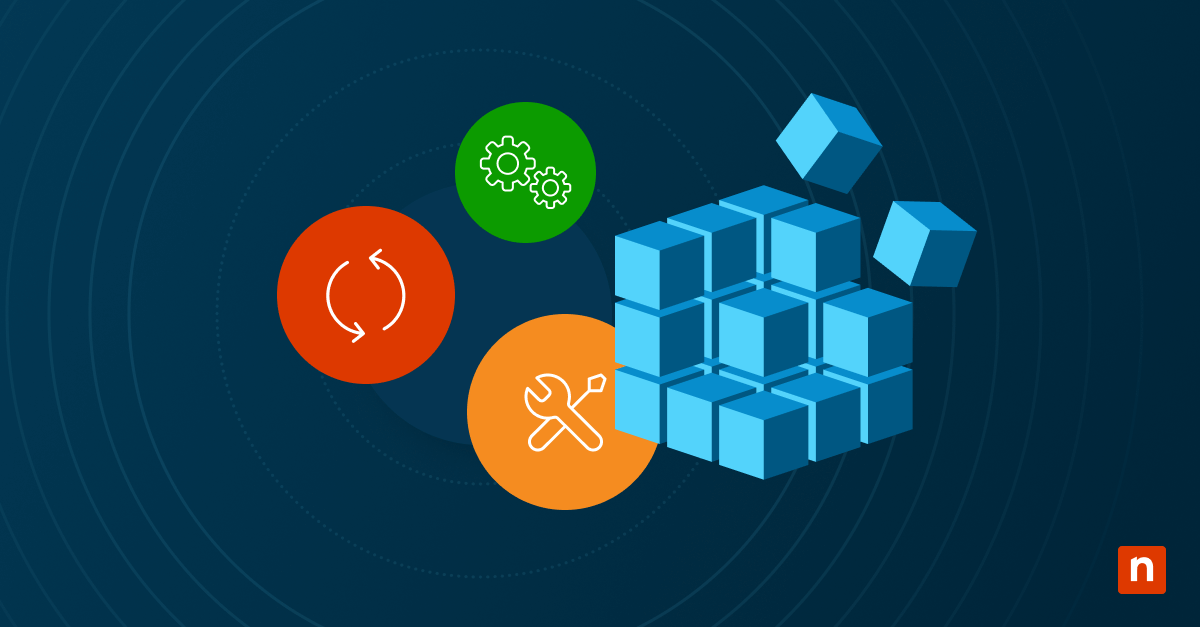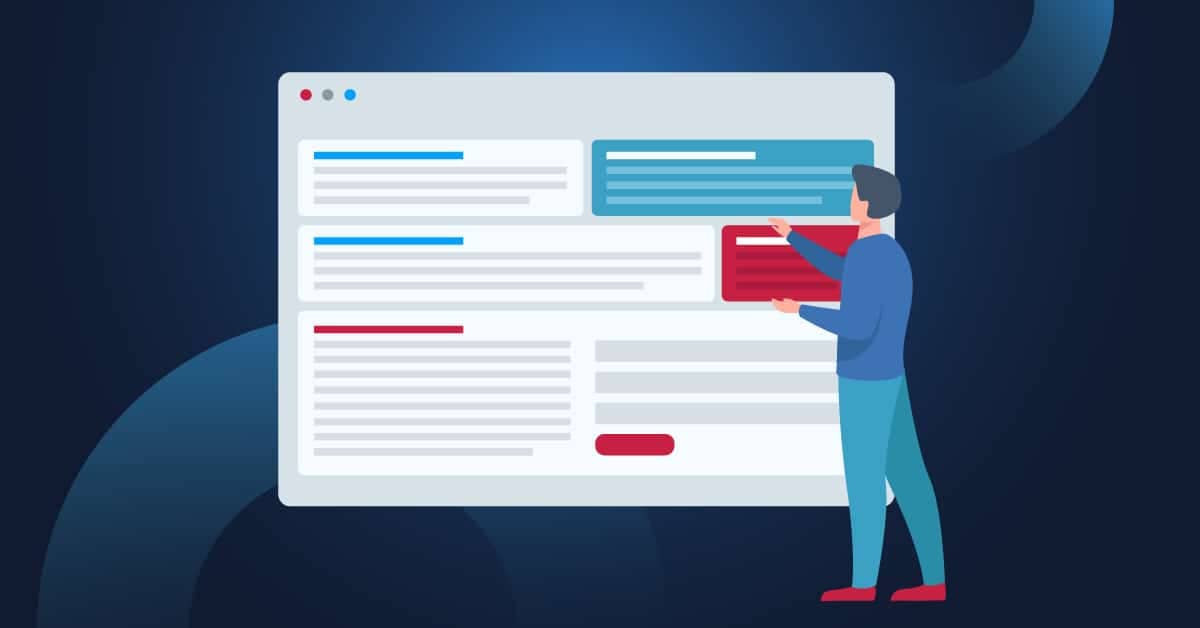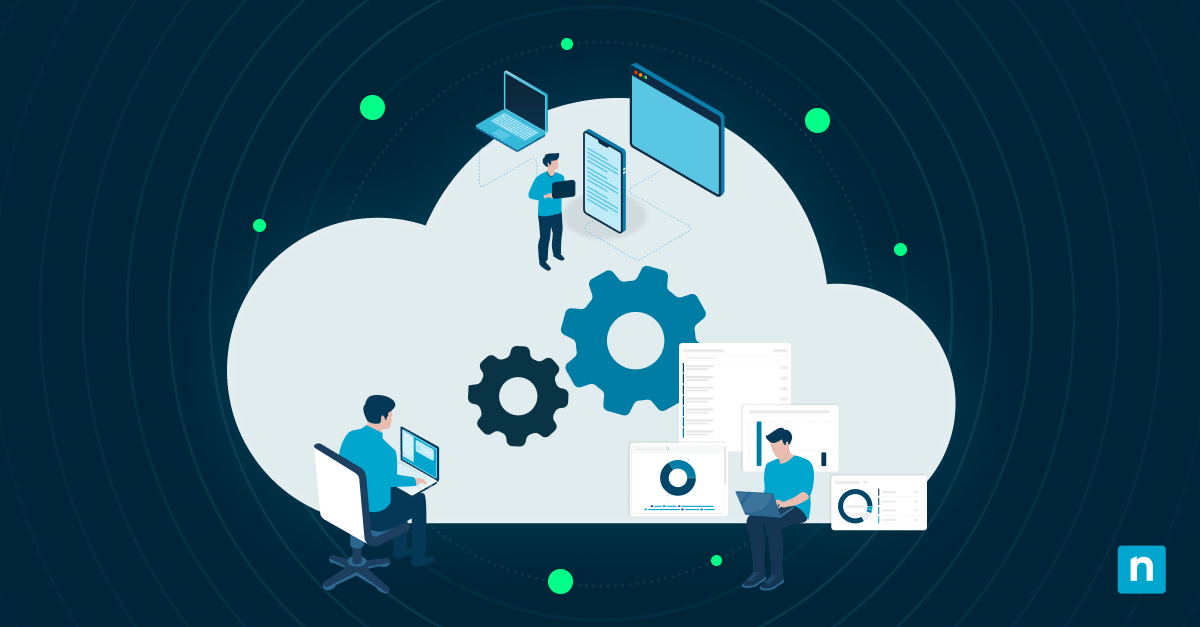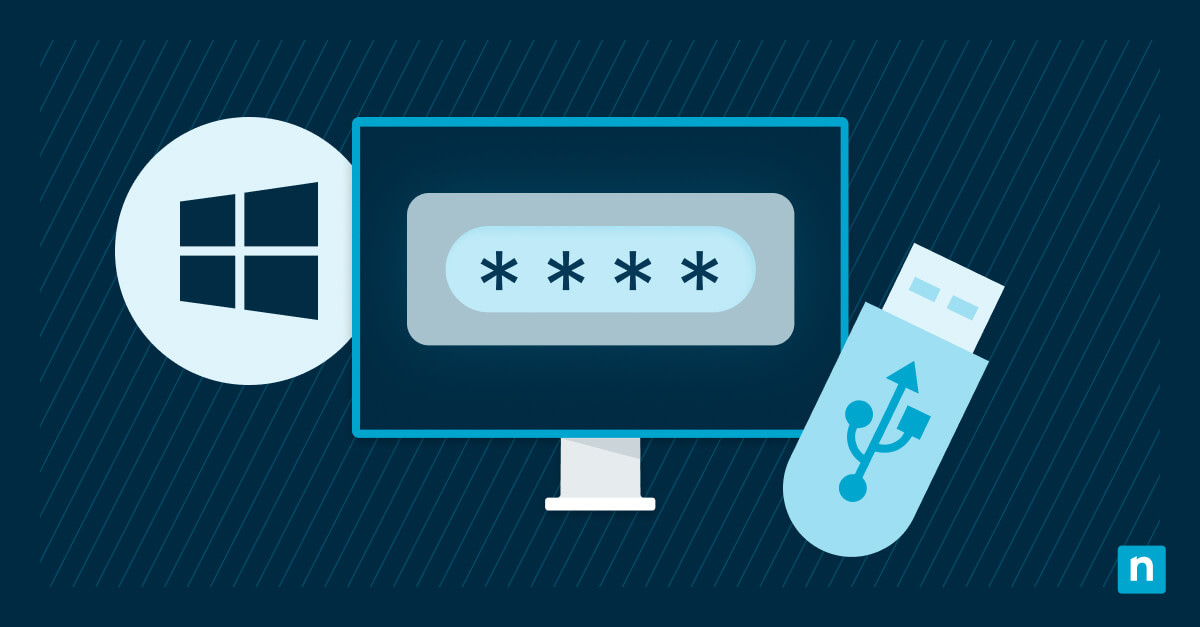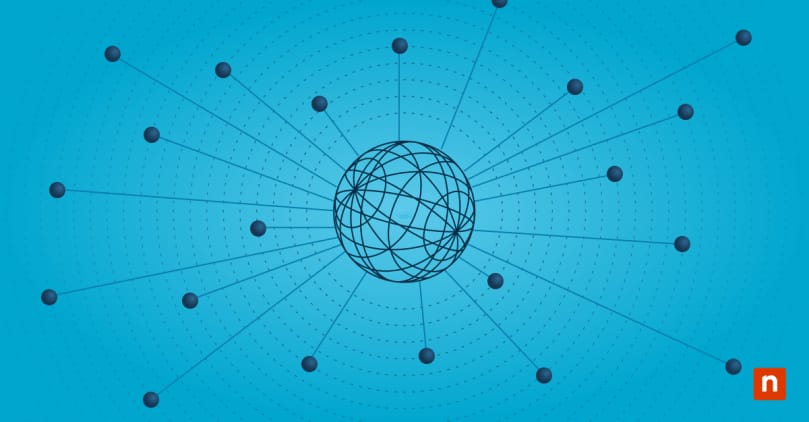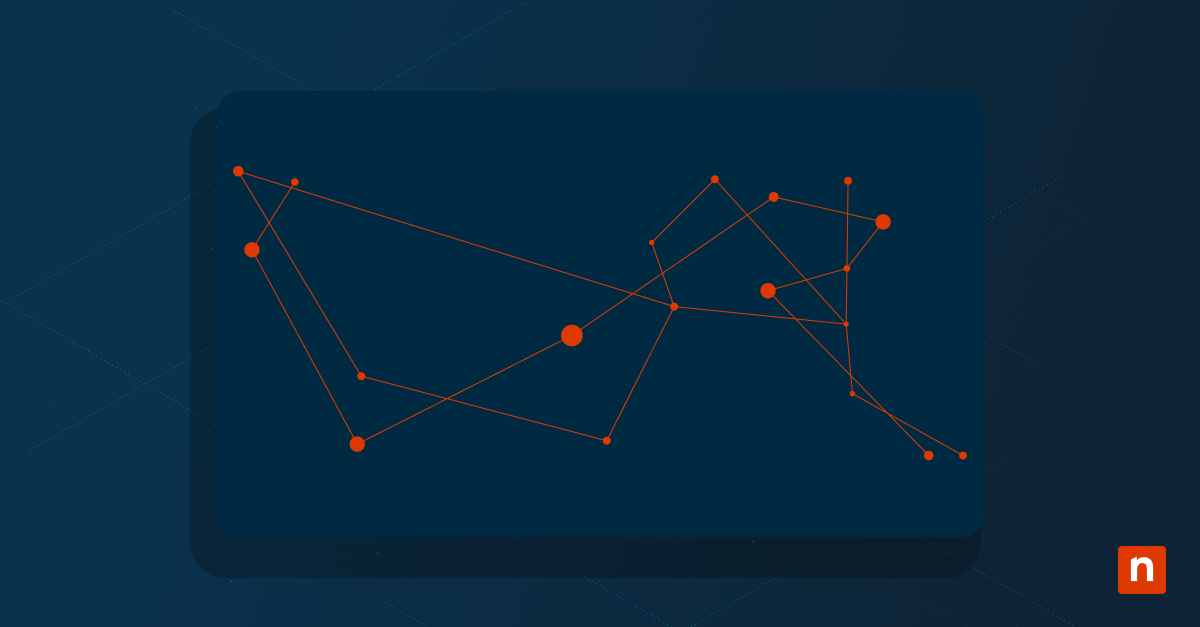Die Überwachung der Temperatur Ihrer GPU hilft, Überhitzung und Hardwareschäden zu vermeiden, insbesondere bei Spielen, Videobearbeitung oder anderen GPU-lastigen Aufgaben. Die regelmäßige Überprüfung der Temperatur kann auch helfen, Leistungsprobleme wie Verzögerungen oder Abstürze zu beheben. Windows 10 Build 18963 oder höher, mit einer dedizierten GPU, die WDDM 2.4 oder höher unterstützt, bietet eine Task Manager GPU temp Funktion zur einfachen Überwachung.
Diese Anleitung zeigt Ihnen, wie Sie die GPU-Temperatur mit dem Task-Manager und anderen alternativen Methoden überwachen können.
So überprüfen Sie die GPU-Temperatur im Task-Manager
Task-Manager öffnen
- Drücken Sie Strg+ Umschalt + Esc , um den Task-Manager zu öffnen.
- Alternativ können Sie auch mit der rechten Maustaste auf dieTaskleiste klicken und Task-Manager wählen.
Wechseln Sie zur Registerkarte Leistung
- Gehen Sie auf die Registerkarte Leistung .
- Blättern Sie in der linken Seitenleiste nach unten und suchen Sie GPU (z. B. GPU 0 oder GPU 1)
GPU-Temperatur anzeigen
- Klicken Sie darauf, und Sie sollten die aktuelle GPU-Temperatur in Grad Celsius (°C) auf der rechten Seitenleiste, nahe dem unteren Rand, zusammen mit anderen Details angezeigt bekommen.
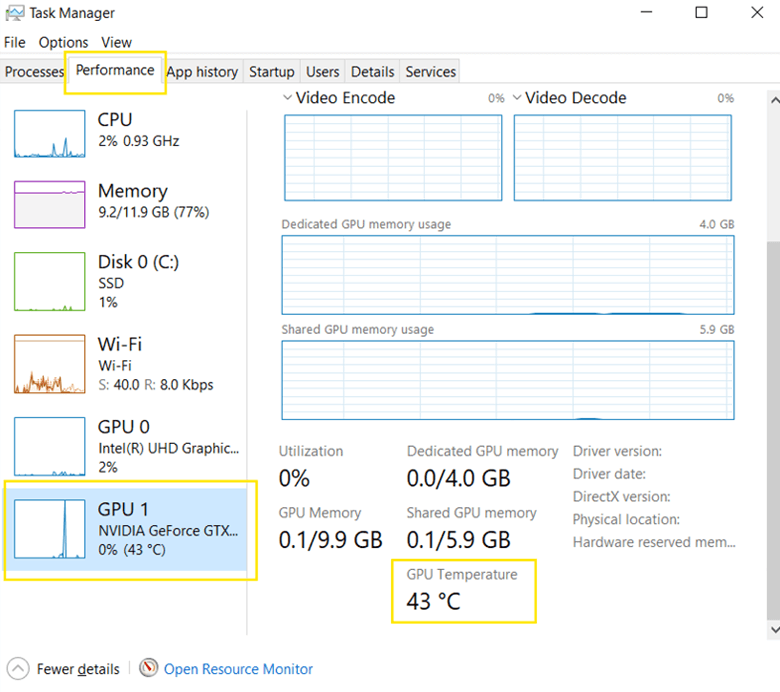
Was ist eine gute GPU-Temperatur?
So interpretieren Sie die Messwerte:
- Normale Leerlauftemperatur: 30-50°C
- Unter Last: 60-85°C (variiert je nach GPU-Modell).
- Eine Temperatur von über 90°C kann auf Überhitzung und eine mögliche Leistungsdrosselung hinweisen.
Alternative Möglichkeiten zur Überwachung der GPU-Temperatur
Neben dem Windows Task Manager können Sie die GPU-Temperatur auch mit diesen alternativen Methoden überprüfen:
Verwendung von Software von Drittanbietern
⚠️ Warnung: Das Herunterladen von Software von Drittanbietern kann ein Sicherheitsrisiko darstellen, da einige Websites unsichere Dateien enthalten können. Laden Sie immer Software aus vertrauenswürdigen und offiziellen Quellen herunter, um Ihr System zu schützen.
- GPU-Z ist ein beliebtes Drittanbieter-Tool für die GPU-Überwachung. Es liefert detaillierte Informationen über Ihre Grafikkarte und zeigt weitere Messwerte wie GPU-Auslastung, Speichernutzung, Lüftergeschwindigkeit und Stromverbrauch an.
- MSI Afterburner bietet Echtzeit-Temperaturüberwachung und Lüftersteuerung. Außerdem können Sie die Benutzeroberfläche anpassen, um Temperaturdiagramme und andere Einstellungen anzuzeigen.
- HWMonitor zeigt viele Komponenten an, darunter GPU-Temperatur, Motherboard-Spannungen, SSD/HDD-Temperatur, Lüftergeschwindigkeit und andere Systemmetriken.
BIOS/UEFI verwenden
Beachten Sie, dass die Überprüfung der GPU-Temperatur über BIOS/UEFI nur begrenzt und nicht immer möglich ist. Einige BIOS-Schnittstellen, insbesondere bei High-End-Gaming-Motherboards, Desktops und Laptops, ermöglichen die Überprüfung der GPU-Temperatur, aber diese Funktion ist nicht bei allen Systemen gewährleistet.
- Starten Sie Ihr System neu.
- Drücken Sie während des Startvorgangs die BIOS-Zugangstaste , um BIOS/UEFI Einstellungen aufzurufen.
Allgemeine Tasten: F2, DEL, ESC, oder F10
Welche Taste soll ich drücken?
Der entsprechende Schlüssel wird normalerweise beim Booten auf dem Bildschirm angezeigt. Suchen Sie nach Anweisungen wie Drücken Sie „DEL“, um das Setup aufzurufen.
- Im BIOS/UEFI finden Sie eine Registerkarte mit der Bezeichnung Hardware Monitor, PC Health Status, System Information, oder ähnlich. Normalerweise sehen Siedortdie CPU-Temperatur, Systemtemperatur, und Lüftergeschwindigkeiten.
- Drücken Sie F10 zum Speichern und Beenden oder einfach beenden ohne die Änderungen zu speichern.
Fehlerbehebung bei allgemeinen Problemen
GPU-Temp. wird nicht im Task-Manager angezeigt
Es gibt mehrere Gründe, warum die Temperatur Ihres Grafikprozessors nicht im Task-Manager angezeigt wird. Sie könnten zum Beispiel eine veraltete Version von Windows 10 verwenden. Versuchen Sie, auf die neueste Version zu aktualisieren (Build 18362 oder höher).
Außerdem könnte es, wie oben erwähnt, an einem veralteten oder inkompatiblen GPU-Treiber liegen. Vergewissern Sie sich, dass Sie die neuesten GPU-Treiber installiert haben und dass Ihr Grafikprozessor WDDM 2.4 oder höher unterstützt. Führen Sie einfach dxdiag über das Dialogfeld Ausführen aus und überprüfen Sie dann das Treibermodell auf der Registerkarte Anzeige.
Hohe GPU-Temperaturen
Mehrere Faktoren, wie z. B. eine hohe GPU-Belastung, schlechte Luftzirkulation oder Belüftung, Staubablagerungen, Übertaktung oder ein fehlerhaftes Kühlsystem können hohe GPU-Temperaturen verursachen. Eine Möglichkeit, dies zu bewerkstelligen, besteht darin, Hintergrundanwendungen zu schließen, die GPU-Ressourcen verwenden. Dies erfolgt folgendermaßen:
- Drücken Sie Strg+ Umschalt + Esc , um den Task-Manager zu öffnen.
- Gehen Sie auf die Registerkarte Prozesse .
- Sortieren Sie nach GPU-Nutzung , um zu sehen, welche Anwendungen Ihren Grafikprozessor nutzen.
- Klicken Sie mit der rechten Maustaste auf eine unnötige Anwendung und wählen Sie Aufgabe beenden.
Sie können auch versuchen, den Luftstrom im PC-Gehäuse zu verbessern, indem Sie die GPU, die Lüfter und die Filter von Staub befreien. Darüber hinaus kann die Verringerung der Grafikeinstellungen in Spielen dazu beitragen, die Belastung des Grafikprozessors und die Temperatur zu senken.
Häufig gestellte Fragen (FAQs)
Warum wird die Temperatur meines Grafikprozessors nicht im Task-Manager angezeigt?
Wenn Sie die GPU-Temp im Task-Manager nicht sehen können, unterstützt Ihr Grafikprozessor möglicherweise nicht WDDM 2.4 oder höher. Hier erfahren Sie, wie Sie Ihre WDDM-Version überprüfen können:
- Drücken Sie Win + R , um dasDialogfeld Ausführen zu öffnen.
- Geben Sie dxdiag ein und drücken Sie Enter um das DirectX Diagnostic Tool zu öffnen.
- Gehen Sie auf dieRegisterkarte Display und navigieren Sie zu Driver Model.
Aktualisieren Sie Ihre GPU-Treiber mit dem Geräte-Manager oder laden Sie die neueste Version von der Website Ihres GPU-Herstellers herunter. Denken Sie auch daran, dass die Temperaturüberwachung möglicherweise nicht verfügbar ist, wenn Sie einen integrierten Grafikprozessor verwenden, da nicht alle integrierten Grafiken diese Funktion unterstützen.
Kann ich die Temperatur von mehreren GPUs überprüfen?
Ja, wenn Sie mehrere Grafikprozessoren haben (z. B. einen dedizierten und einen integrierten), werden sie im Task-Manager getrennt angezeigt. Sie können auch Tools von Drittanbietern wie MSI Afterburner, HWMonitor und GPU-Z verwenden, die Temperaturwerte für alle in Ihrem System installierten GPUs anzeigen.
Beeinträchtigt die Überwachung der GPU-Temperatur die Leistung?
Nein, die Überprüfung der Temperatur im Task-Manager verbraucht keine nennenswerten Systemressourcen. Es ist sicher, und es wird empfohlen, die Temperatur der GPUs regelmäßig zu überwachen.
Wie kann ich die Temperatur meiner GPU senken?
Es gibt mehrere Möglichkeiten, die Temperatur Ihres Grafikprozessors zu senken, wenn er zu heiß läuft. Sie können Folgendes versuchen:
- Sorgen Sie für ausreichende Belüftung und Kühlung.
- Staub von Lüftern und Kühlkörpern entfernen.
- Anpassung der Lüfterkurven mit Software von Drittanbietern.
- Vermeiden Sie die Übertaktung Ihrer GPU.
Wie genau ist die GPU-Temperatur im Task-Manager?
Der Task-Manager, der die CPU- und GPU-Temperatur anzeigt, bezieht seine Daten von den WDDM- und GPU-Treibern, so dass er eine grundlegende Temperaturanzeige liefert, die für den allgemeinen Gebrauch genau genug ist. Wenn Sie mehr Daten benötigen, sollten Sie Tools von Drittanbietern verwenden.
Überprüfen Sie regelmäßig die GPU-Temperatur im Windows Task-Manager, um eine Überhitzung zu vermeiden
Der Task-Manager bietet eine integrierte Möglichkeit, die GPU-Temperatur ohne zusätzliche Software zu überprüfen. Diese Funktion erfordert jedoch Windows 10 Version 1909 oder höher und einen WDDM 2.4-kompatiblen Grafikprozessor. Die regelmäßige Überwachung der Temperatur Ihres Grafikprozessors trägt dazu bei, eine Überhitzung zu vermeiden und seine Gesundheit zu erhalten.