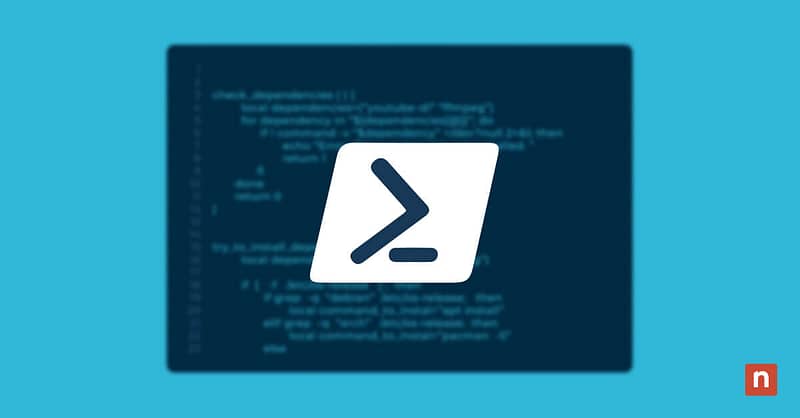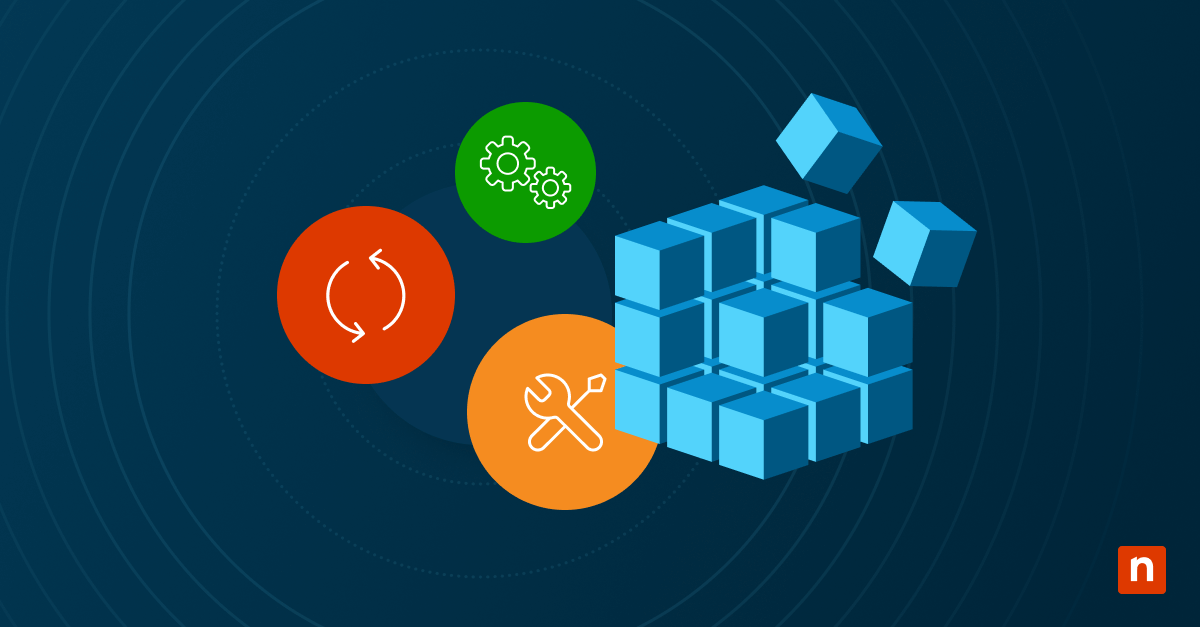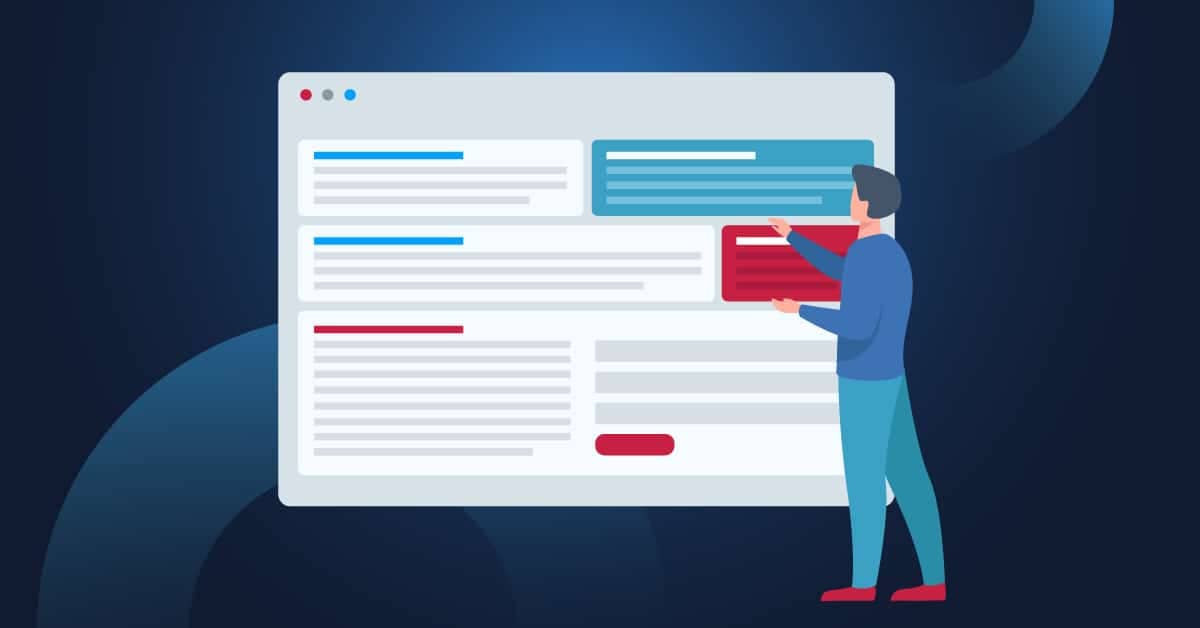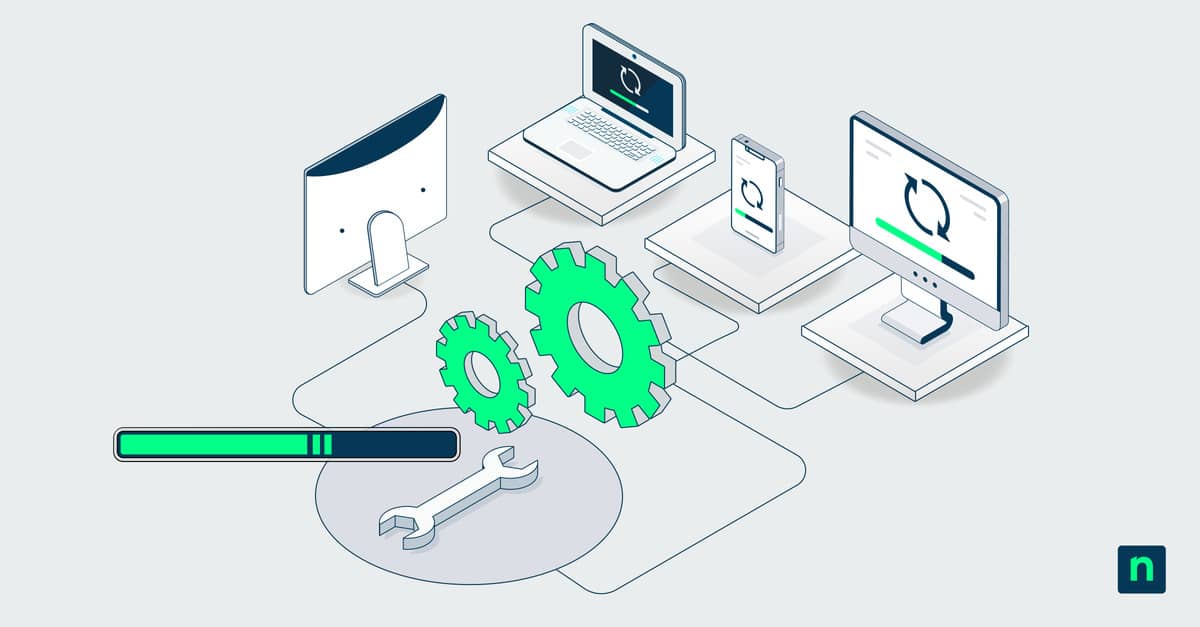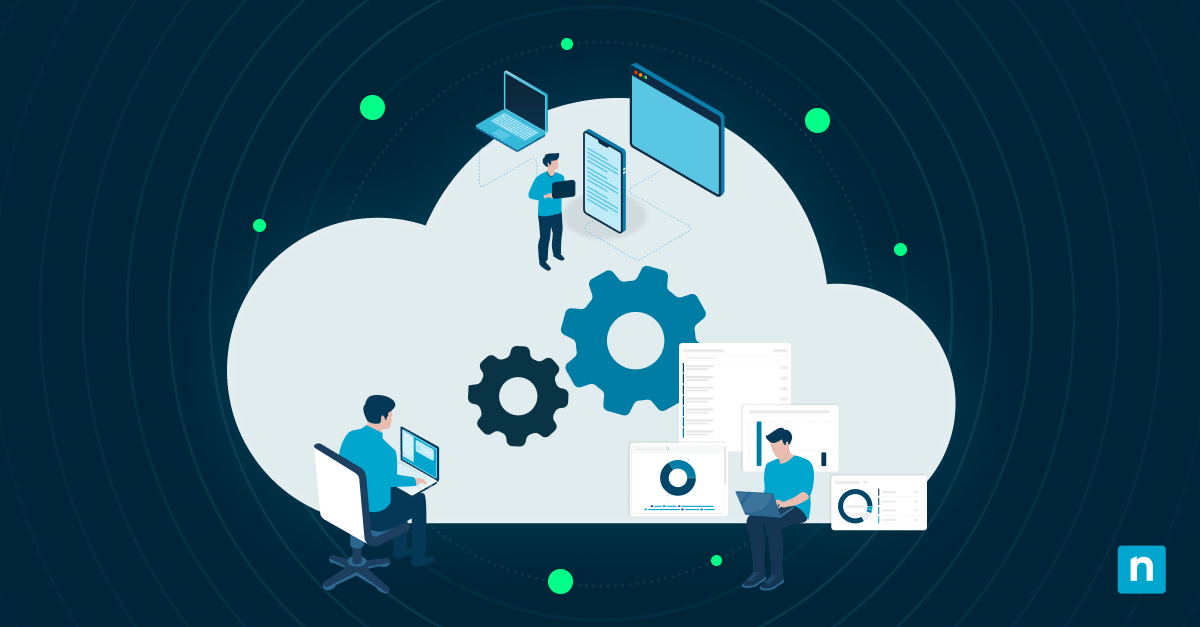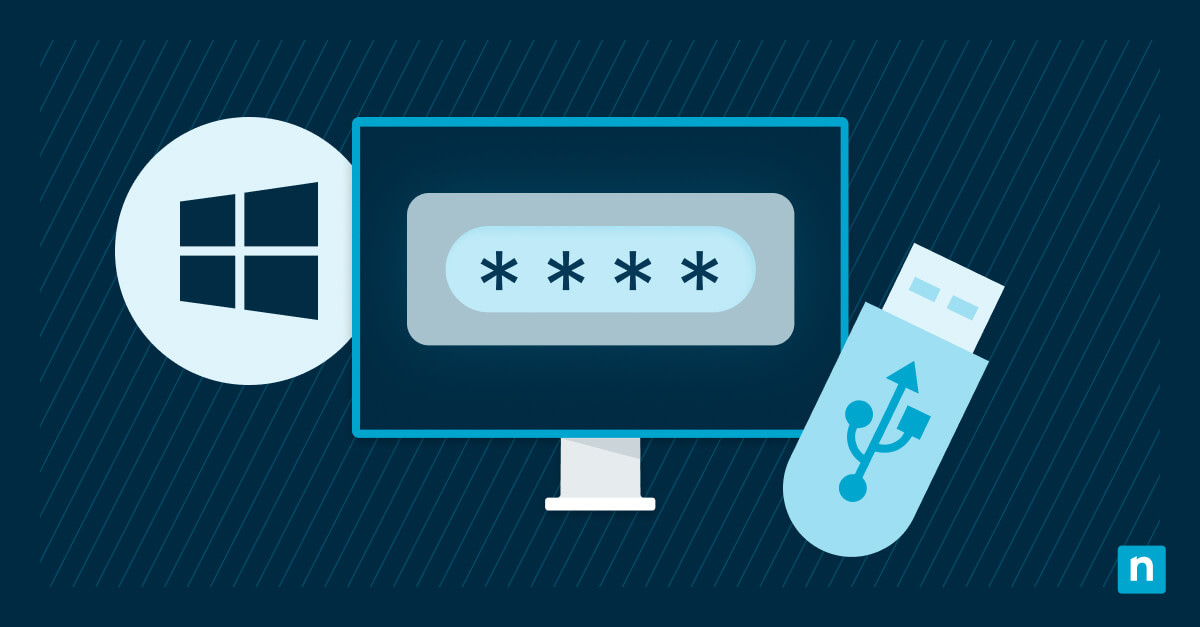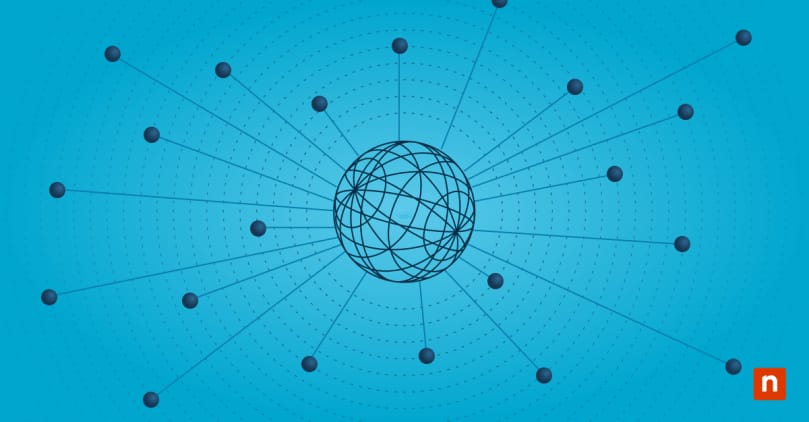In diesem Artikel erfahren Sie , wie Sie eine PowerShell-Versionsprüfung durchführen können. Sie müssen wissen, welche PowerShell Sie installiert haben, um sicherzustellen, dass sie mit Skripts, Modulen und Features kompatibel ist. PowerShell hat sich im Laufe der Jahre erheblich weiterentwickelt und ist von einem reinen Windows-Tool zu einem plattformübergreifenden Open-Source-Framework geworden, das als PowerShell Core bekannt ist.
Sie möchten es lieber in Aktion sehen? In der Videoversion dieses Blogs, How to Do a PowerShell Version Check [Video], finden Sie eine schnelle Schritt-für-Schritt-Demo.
Einführung in die PowerShell-Versionierung
Die von Microsoft entwickelte PowerShell wurde erstmals 2006 als Aufgabenautomatisierung Framework hauptsächlich für Windows-Systeme eingeführt. Im Laufe der Jahre hat sie sich erheblich weiterentwickelt, was zu verschiedenen Versionen von PowerShell geführt hat, die jeweils ihre eigenen Features, Verbesserungen und Kompatibilitätsüberlegungen aufweisen.
Die ursprüngliche PowerShell, die heute oft als Windows PowerShell bezeichnet wird, war eng mit dem Windows-Betriebssystem verbunden und in den meisten Windows-Installationen enthalten. Da jedoch der Bedarf an plattformübergreifender Kompatibilität wuchs, führte Microsoft seine PowerShell-Versionen ein und erweiterte sie bis zur neuesten Version, PowerShell Core, einem plattformübergreifenden Open-Source-Tool.
Lernen Sie alles, was Sie über PowerShell wissen müssen, mit diesem NinjaOne-Crashkurs. → Melden Sie sich noch heute an.
Warum es wichtig ist, Ihre PowerShell-Version zu kennen
Bei der Kenntnis Ihrer PowerShell-Version geht es nicht nur darum, auf dem neuesten Stand zu bleiben, sondern auch darum, sicherzustellen, dass Ihre Skripts und Module wie erwartet funktionieren. Verschiedene PowerShell-Versionen verfügen über unterschiedliche Cmdlets, Features und Kompatibilität mit externen Modulen. Im Folgenden finden Sie einige Gründe, warum Sie auf Ihre PowerShell-Versionen achten sollten:
- Kompatibilität: Verschiedene PowerShell-Versionen unterstützen unterschiedliche Cmdlets, Features und externe Module. Ein für PowerShell 7.x geschriebenes Skript kann aufgrund von Unterschieden bei den verfügbaren Cmdlets oder Syntaxänderungen möglicherweise nicht unter Windows PowerShell 5.1 ausgeführt werden. Umgekehrt können ältere Skripte in neueren Versionen versagen, wenn sie auf veralteten Funktionen beruhen.
- Leistung und Funktionen: Wenn Sie ältere Versionen von PowerShell verwenden, verpassen Sie möglicherweise wichtige Leistungsverbesserungen, Sicherheitsaktualisierungen und neue Funktionen, die in späteren Versionen eingeführt wurden. Diese Updates enthalten häufig Fehlerkorrekturen und Verbesserungen, die Automatisierungsaufgaben effizienter und sicherer machen.
- Sicherheit: Microsoft veröffentlicht regelmäßig Updates, um Sicherheitslücken zu schließen und die Sicherheit der Plattform insgesamt zu verbessern. Die Verwendung einer veralteten Version von PowerShell kann Ihre Systeme Sicherheitsrisiken aussetzen, insbesondere wenn diese Versionen nicht mehr durch Patches oder Updates unterstützt werden.
- Problembehandlung: Die Kenntnis der PowerShell-Version ist für die Problembehandlung von entscheidender Bedeutung. Wenn Sie wissen, welche Version Sie verwenden, können Sie schnell feststellen, ob das Problem mit der Versionskompatibilität, fehlenden Merkmalen oder veralteten Funktionen zusammenhängt, und entsprechende Maßnahmen ergreifen.
So führen Sie eine PowerShell-Versionsprüfung durch
Die Kenntnis Ihrer PowerShell-Version ist einfach, und es gibt mehrere Methoden, mit denen Sie sie ermitteln können. Im Folgenden werden wir je nach Betriebssystem und Vorlieben verschiedene Techniken untersuchen.
Verwendung des Befehls $PSVersionTable
Die gängigste und einfachste Art, eine PowerShell-Versionsprüfung durchzuführen, ist die Verwendung des Befehls $PSVersionTable. Dieser Befehl gibt eine Tabelle mit Informationen zu Ihrer PowerShell-Umgebung zurück, einschließlich der Versionsnummer.
So führen Sie eine Versionsprüfung durch:
- Öffnen Sie PowerShell.
- Geben Sie „$PSVersionTable“ ein und drücken Sie „Enter“
- Suchen Sie in der Ausgabe nach dem Eintrag PSVersion. Dieser Wert gibt die auf Ihrem System installierte Version von PowerShell an.
Wenn die PSVersion beispielsweise 5.1.19041.1023 anzeigt, führen Sie Windows PowerShell 5.1 aus. Die Ausgabe von $PSVersionTable enthält auch andere wertvolle Details, wie die CLR-Version (für Windows PowerShell) oder die PSEdition, die zwischen Windows PowerShell und PowerShell Core unterscheidet.
Diese Methode ist universell auf allen Plattformen anwendbar, auf denen PowerShell installiert ist, und ist daher der bevorzugte Befehl für eine schnelle PowerShell-Versionsprüfung.
PowerShell-Versionsprüfung über die Registrierung
Eine weitere Methode zur Überprüfung der PowerShell-Version, insbesondere auf Windows-Systemen, ist die Untersuchung der Windows-Registrierung. Dieser Ansatz kann nützlich sein, wenn Sie die installierte Version von PowerShell überprüfen müssen, ohne die PowerShell-Konsole zu öffnen.
Zur Überprüfung über die Registrierung:
- Drücken Sie Win + R auf Ihrer Tastatur, geben Sie „regedit“ ein und drücken Sie „Enter“, um den Registrierungseditor zu öffnen.
- Navigieren Sie zu HKEY_LOCAL_MACHINESOFTWAREMicrosoftPowerShell3PowerShellEngine.
- Suchen Sie nach dem Eintrag PowerShellVersion. Der Wert hier stellt die installierte Version von PowerShell dar.
Dieser Weg ist eher technisch und wird in der Regel in Szenarien verwendet, in denen Sie eine PowerShell-Versionsprüfung programmgesteuert durchführen müssen oder in Umgebungen arbeiten, in denen der Zugriff auf die PowerShell-Konsole eingeschränkt ist.
Erkennen von Versionsunterschieden unter Windows und Mac/Linux
PowerShell-Versionsprüfungen unter macOS oder Linux ähneln dem Prozess unter Windows, aber es gibt ein paar wichtige Unterschiede, die Sie beachten sollten. Auf Nicht-Windows-Systemen wird PowerShell in der Regel als PowerShell Core installiert und die Version kann mit demselben Befehl $PSVersionTable in einem Terminal überprüft werden.
Auf diesen Plattformen ist es wichtig zu beachten, dass PowerShell Core und PowerShell 7.x die einzigen verfügbaren Versionen sind, da Windows PowerShell (Version 5.1 und früher) exklusiv für Windows ist. Wenn Sie $PSVersionTable ausführen, sollte die PSEdition als Core aufgeführt sein, was sie von Windows PowerShell unterscheidet.
Zusätzlich zur Verwendung des Befehls $PSVersionTable können Sie die Version auch durch Eingabe von „pwsh –version“ im Terminal überprüfen. Dieser Befehl gibt direkt die Versionsnummer von PowerShell Core aus, die auf Ihrem System installiert ist.
Allgemeine PowerShell-Versionen und ihre Funktionen
PowerShell hat seit der ersten Veröffentlichung mehrere größere Updates erfahren, die jeweils neue Features und Verbesserungen mit sich brachten. Nachfolgend finden Sie die gängigsten Versionen und die von ihnen angebotenen Funktionen.
Windows PowerShell 5.1:
- Kompatibilität: Die letzte Version von Windows PowerShell, Version 5.1, ist aufgrund ihrer Integration in Windows in Unternehmensumgebungen weit verbreitet. Es unterstützt eine Vielzahl von Cmdlets und ist mit vielen Legacy-Skripten und -Modulen kompatibel.
- Verbesserungen der Sicherheit: Diese Version enthält Verbesserungen bei der Protokollierung von Skriptblöcken und dem eingeschränkten Sprachmodus, wodurch die Sicherheit für Administratoren erhöht wird.
- Gewünschte Zustandskonfiguration (DSC): PowerShell 5.1 enthält erhebliche Verbesserungen an DSC, die eine bessere Konfigurationsverwaltung über mehrere Computer hinweg ermöglichen.
PowerShell 6.0 (PowerShell Core):
- Plattformübergreifend: PowerShell Core ist die erste Version, die eine plattformübergreifende Nutzung unterstützt und unter Windows, macOS und Linux ausgeführt werden kann.
- Leistung: PowerShell Core 6.0 bietet Leistungsverbesserungen gegenüber seinem Vorgänger, wodurch es schneller und effizienter wird.
- Offene Quelle: PowerShell Core ist quelloffen, was der Community die Möglichkeit gibt, zur Entwicklung beizutragen und häufigere Updates und Verbesserungen zu gewährleisten.
PowerShell 7.x:
- Einheitliche Erfahrung: PowerShell 7.x kombiniert die besten Features von Windows PowerShell und PowerShell Core und bietet eine einheitliche Skripting-Umgebung, die sowohl leistungsstark als auch vielseitig ist.
- Pipeline-Parallelisierung: Dieses Feature wurde in PowerShell 7.0 eingeführt und ermöglicht eine schnellere Verarbeitung von Daten durch die parallele Ausführung von Pipelinebefehlen.
- Verbesserte Fehlerbehandlung: PowerShell 7.x enthält neue Fehlerbehandlungsfeatures, wie z. B. -ErrorAction und -ErrorVariable, die mehr Kontrolle darüber bieten, wie Skripts Ausnahmen behandeln.
Bringen Sie Ihre IT-Abläufe auf Vordermann mit dem 30-minütigen Crashkurs von NinjaOne zu den PowerShell-Grundlagen. → Erfahren Sie hier, wie.
So aktualisieren Sie PowerShell auf die neueste Version
Die PowerShell-Installation auf dem neuesten Stand zu halten gilt als Best Practice für Sicherheit, Kompatibilität und Zugriff auf die neuesten Features. Nachfolgend sind die Schritte zur Aktualisierung von PowerShell auf verschiedenen Plattformen aufgeführt.
Aktualisieren unter Windows
- Besuchen Sie die PowerShell GitHub-Seite, um die neueste Version von PowerShell herunterzuladen.
- Laden Sie das Installationsprogramm für Ihre Systemarchitektur (x64 oder x86) herunter.
- Führen Sie das Installationsprogramm aus und folgen Sie den Anweisungen, um die Installation abzuschließen.
- Öffnen Sie nach der Installation ein neues PowerShell-Fenster und verwenden Sie den Befehl $PSVersionTable, um das Update zu überprüfen.
Aktualisieren unter macOS
- Öffnen Sie ein Terminalfenster.
- Wenn PowerShell mit Homebrew installiert wurde, führen Sie zunächst brew update aus, um die Paketdatenbank von Homebrew zu aktualisieren.
- Führen Sie anschließend brew upgrade powershell aus, um die neueste Version von PowerShell zu installieren.
- Überprüfen Sie die Aktualisierung, indem Sie „pwsh –version“ in das Terminal eingeben. Dadurch wird die aktuelle Version von PowerShell angezeigt, die auf Ihrem System installiert ist.
Aktualisieren unter Linux:
- Öffnen Sie ein Terminalfenster.
- Für Debian-basierte Systeme wie Ubuntu:
- Führen Sie sudo apt-get update aus, um Ihre Paketlisten zu aktualisieren.
- Führen Sie dann sudo apt-get install -y powershell aus, um die neueste Version zu installieren.
- Für Red Hat-basierte Systeme wie CentOS:
- Führen Sie sudo yum update powershell aus.
- Führen Sie anschließend sudo yum install -y powershell aus.
- Bestätigen Sie die Aktualisierung, indem Sie „pwsh –version“ in das Terminal eingeben. Daraufhin wird die aktuell installierte PowerShell-Version angezeigt.
Durch regelmäßiges Überprüfen und Aktualisieren Ihrer PowerShell-Installation können Sie sicherstellen, dass Sie alle Vorteile der neuesten Verbesserungen nutzen und gleichzeitig eine sichere und effiziente IT-Umgebung aufrechterhalten. Die von Ihnen verwendete Version kann sich erheblich auf die Ihnen zur Verfügung stehenden Funktionen, die Sicherheit Ihrer Umgebung und die Kompatibilität Ihrer Skripte auswirken.
NinjaOne kann IT-Administratoren dabei helfen, ihre Arbeitsabläufe zu rationalisieren, indem sie sich wiederholende Aufgaben wie PowerShell-Skripte automatisieren und so sicherstellen, dass Netzwerke optimal funktionieren und Daten sicher bleiben. Entdecken Sie, wie Sie mit denIT-Automatisierungswerkzeugenvon NinjaOne Zeit sparen und die Effizienz Ihrer täglichen Aufgaben steigern können. Testen Sie NinjaOne jetzt kostenlos.