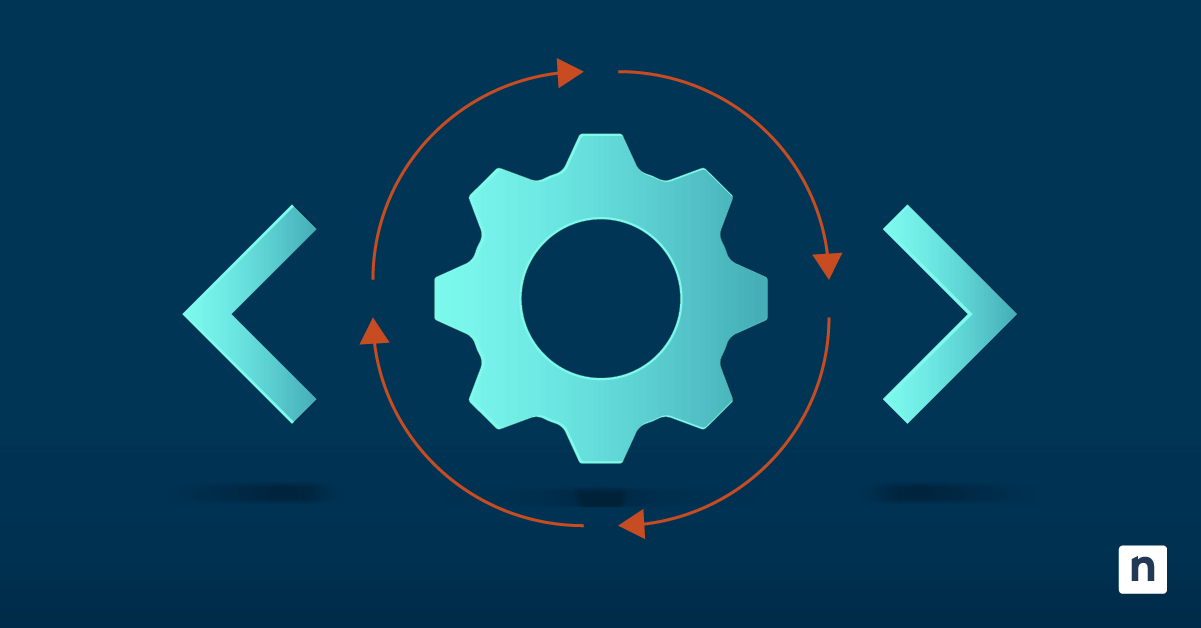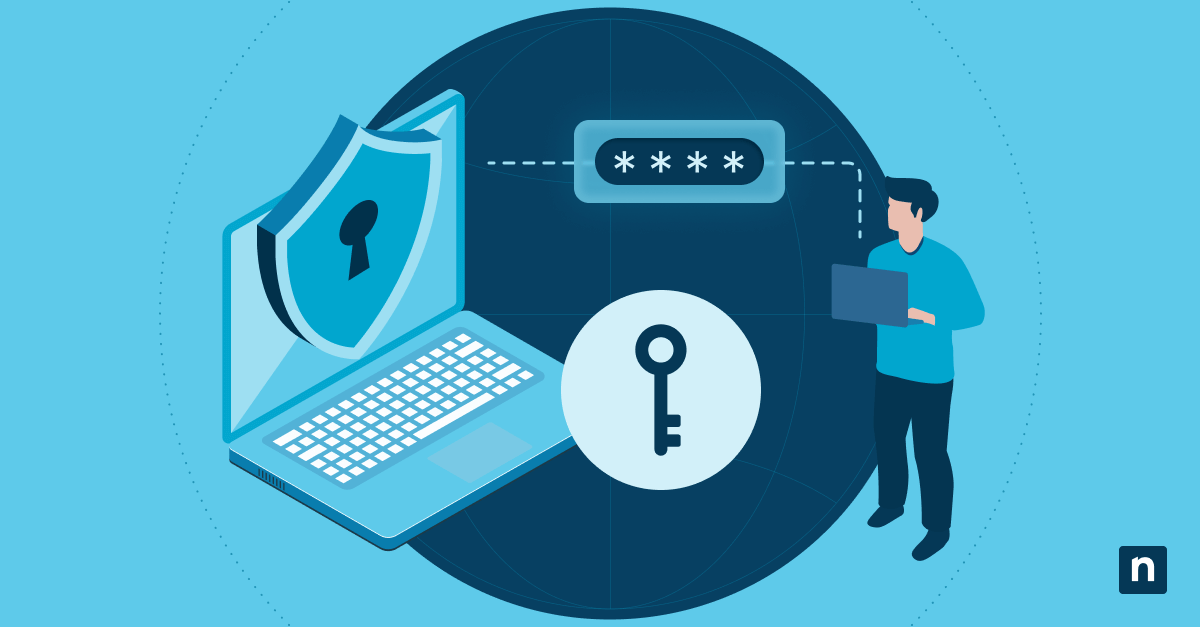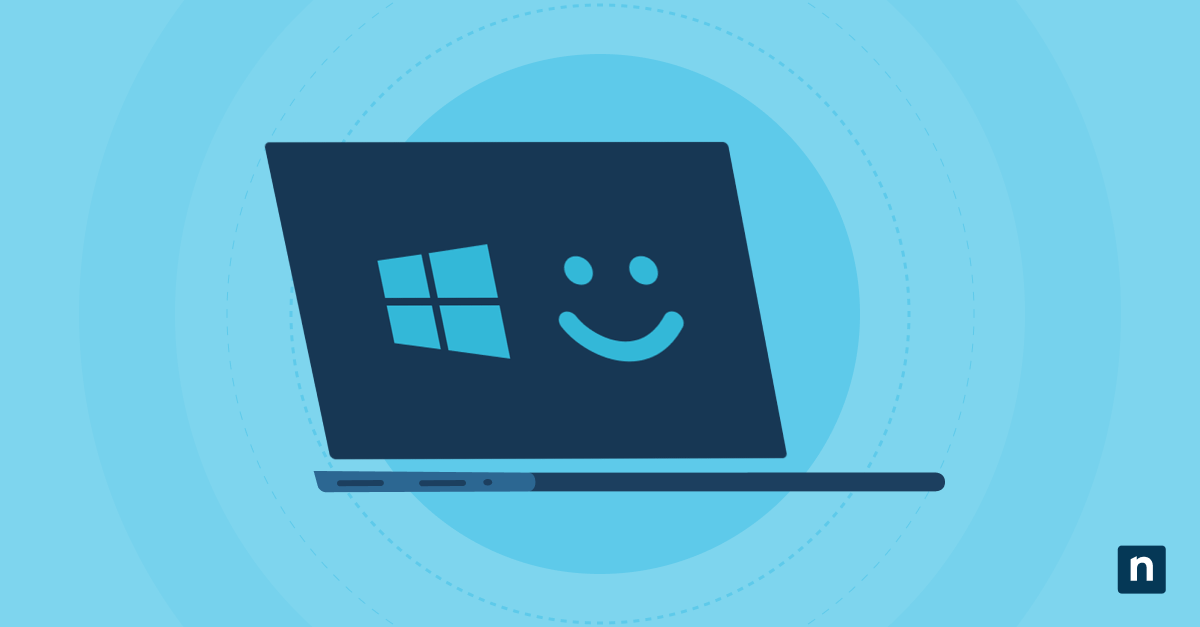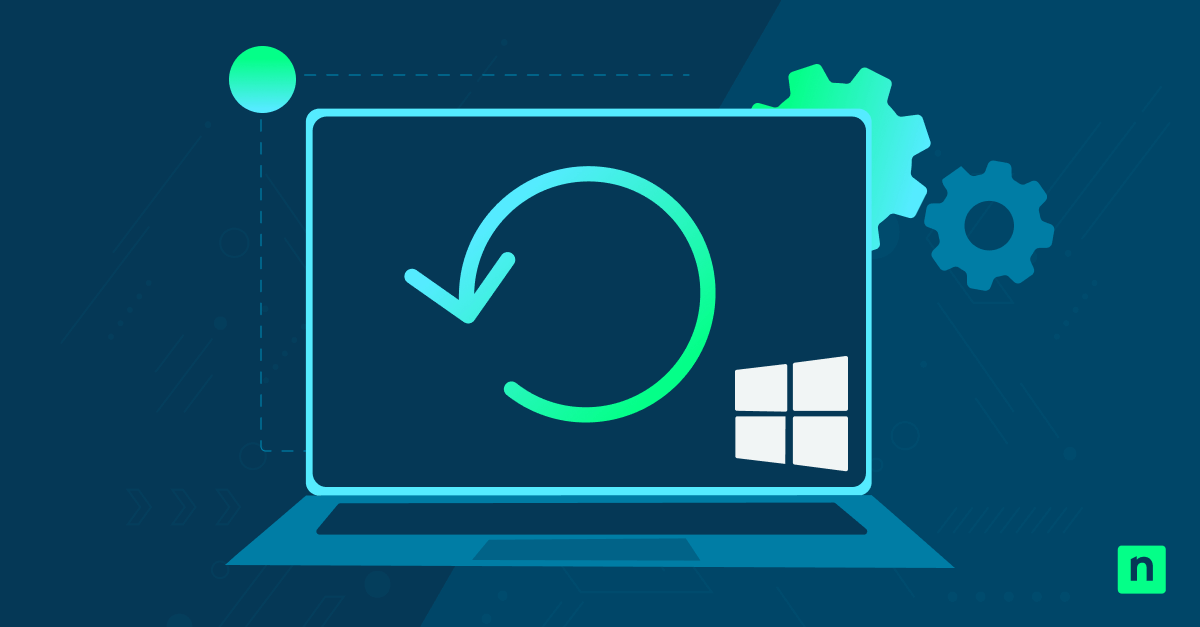Wenn Ihr Computer zufällige Abstürze, allgemeine Instabilität oder den gefürchteten blauen Bildschirm des Todes aufweist, könnte ein fehlerhafter RAM die Ursache sein. Windows 10 enthält ein integriertes Diagnosetool, das speziell für die Erkennung von Speicherproblemen entwickelt wurde, so dass Sie diese relativ schnell herausfinden können!
In dieser Schritt-für-Schritt-Anleitung zur Überprüfung des Arbeitsspeichers auf Fehler in Windows 10 führen wir Sie durch den Prozess, wie Sie das Windows-Speicherdiagnosetool ausführen, seine Ergebnisse interpretieren und geeignete Maßnahmen ergreifen, wenn Probleme erkannt werden. Ganz gleich, ob Sie Probleme haben oder einfach nur eine vorbeugende Wartung durchführen möchten, dieser Artikel wird Ihnen helfen, sicherzustellen, dass der Speicher Ihres Systems ordnungsgemäß funktioniert.
Was ist das Windows-Speicherdiagnosetool?
Mit dem Windows-Speicherdiagnosetool können Sie in Windows 10 ohne Drittanbietersoftware nach fehlerhaftem RAM suchen. Sein Hauptzweck besteht darin, Hardware-Probleme in den Speichermodulen Ihres Systems zu erkennen, die zu Systeminstabilität, Datenbeschädigung oder Anwendungsabstürzen führen könnten. Durch methodisches Testen der Speicherzellen und ihrer Fähigkeit, Daten korrekt zu speichern und abzurufen, hilft dieses Tool dabei, festzustellen, ob Ihr Arbeitsspeicher die Ursache von Systemproblemen ist, die Sie möglicherweise haben.
Wie es funktioniert und worauf es achtet
Das Windows-Speicherdiagnosetool arbeitet, indem es verschiedene Testmuster in jeden Speicherplatz schreibt und dann diese Muster zurückliest, um zu überprüfen, ob sie mit dem Geschriebenen übereinstimmen. Bei diesem Vorgang werden verschiedene Arten von Speicherproblemen überprüft:
- Festsitzende Bits (Speicherzellen, die entweder im Zustand 0 oder 1 festsitzen)
- Interferenzen zwischen benachbarten Bits (wenn das Schreiben auf einen Speicherplatz benachbarte Speicherplätze beeinflusst)
- Mustersensibilität (wenn bestimmte Datenmuster Fehler verursachen)
- Timing-Probleme (Probleme mit Speicherauffrischungsraten)
- Speicheradressierungsfehler (Fehler beim ordnungsgemäßen Zugriff auf bestimmte Speicherplätze)
Das Tool durchläuft mehrere Testdurchläufe, wobei jeder Durchlauf immer gründlicher wird. Grundlegende Tests können in wenigen Minuten abgeschlossen werden, während umfassende Scans mehrere Stunden dauern können, je nachdem, wie viel Arbeitsspeicher in Ihrem System installiert ist.
Wann sollte das Speicherdiagnosetool unter Windows verwendet werden?
In den folgenden Situationen sollten Sie die Ausführung des Windows-Speicherdiagnosetools in Betracht ziehen:
- Nach dem Auftreten von BSOD-Fehlern (Blue Screen of Death), insbesondere solchen mit Fehlercodes wie MEMORY_MANAGEMENT, PAGE_FAULT_IN_NONPAGED_AREA oder IRQL_NOT_LESS_OR_EQUAL
- Wenn Ihr System nach dem Zufallsprinzip und ohne klares Muster abstürzt oder einfriert
- Wenn Anwendungen unerwartet und ohne Vorwarnung beendet werden
- Wenn Sie eine Datenbeschädigung in Dateien feststellen, die zuvor korrekt funktionierten
- Nach der Installation neuer RAM-Module, um zu überprüfen, ob sie ordnungsgemäß funktionieren
- Im Rahmen der regelmäßigen Systemwartung, insbesondere bei Systemen, auf denen kritische Anwendungen laufen
- Wenn Sie ungewöhnliches Verhalten wie Systemverlangsamung, grafische Störungen oder häufige Anwendungsfehler feststellen
Die Ausführung dieses Diagnosewerkzeugs als erster Schritt zur Fehlerbehebung kann viel Zeit sparen, da sich Speicherprobleme auf eine Weise manifestieren können, die Softwareprobleme oder andere Hardwarefehler imitiert.
So führen Sie das Speicherdiagnosetool in Windows 10 aus
Die erste Methode: Verwendung des Startmenüs
Der einfachste Weg, auf das Windows-Speicherdiagnosetool zuzugreifen, führt über das Startmenü. Und so geht’s:
Starten Sie das Tool über das Startmenü
- Klicken Sie auf die Windows-Schaltfläche Start in der unteren linken Ecke Ihres Bildschirms.
- Geben Sie „Speicherdiagnose“ in das Suchfeld ein.
- Klicken Sie in den Suchergebnissen auf „Windows Memory Diagnostic“, um das Tool zu öffnen.
- Es wird ein Dialogfeld mit zwei Optionen für die Durchführung des Diagnosetests angezeigt.
Sofortiger Neustart oder spätere Durchführung des Tests
Wenn Sie das Windows-Speicherdiagnosetool starten, werden Ihnen zwei Optionen angeboten:
- Starten Sie jetzt neu und prüfen Sie auf Probleme (empfohlen): Wählen Sie diese Option, wenn Sie den Test sofort durchführen möchten. Speichern und schließen Sie alle geöffneten Anwendungen, bevor Sie diese Option wählen, da Ihr Computer ohne weitere Warnung neu gestartet wird.
- Prüfen Sie, ob es Probleme gibt, wenn ich meinen Computer das nächste Mal starte: Wählen Sie diese Option, wenn Sie die Arbeit fortsetzen und den Speichertest beim nächsten Neustart des Computers automatisch ausführen lassen möchten.
Nachdem Sie eine der beiden Optionen gewählt haben, wird Windows neu gestartet und das Speicherdiagnosetool wird ausgeführt, bevor Windows geladen wird.
Methode 2: Über die Eingabeaufforderung
Für Benutzer, die Befehlszeilenschnittstellen bevorzugen oder das Tool über ein Skript ausführen müssen, bietet die Eingabeaufforderungsmethode zusätzliche Flexibilität.
Verwendung von mdsched.exe
- Drücken Sie Windows-Taste + R , um das Dialogfeld Ausführen zu öffnen.
- Geben Sie cmd ein und drücken Sie die Eingabetaste (oder drücken Sie Strg+Umschalt+Eingabetaste, wenn Sie über Administratorrechte verfügen).
- Geben Sie in der Eingabeaufforderung mdsched.exe ein und drücken Sie die Eingabetaste.
- Es erscheint dasselbe Dialogfeld des Windows-Speicherdiagnosetools mit den beiden Neustartoptionen wie in Methode 1 beschrieben.
Alternativ können Sie auch die folgenden Befehle für bestimmte Aktionen verwenden:
- So führen Sie die Diagnose sofort aus: mdsched.exe /r
- So planen Sie die Diagnose für den nächsten Neustart: mdsched.exe /s
Nach dem Neustart verfügbare Optionen
Sobald Ihr Computer neu startet und das Windows-Speicherdiagnosetool ausgeführt wird, sehen Sie eine blaue Bildschirmoberfläche mit den folgenden Informationen und Optionen:
- Statusinformationen: Zeigt den aktuellen Testdurchlauf, den durchgeführten Test und den Gesamtabschlussstatus an.
- Taste F1: Drücken Sie diese Taste, um zusätzliche Optionen für den Test aufzurufen.
- Taste F10: Drücken Sie diese Taste, um das Diagnosetool zu beenden und den Bootvorgang normal fortzusetzen.
Wenn Sie F1 drücken, können Sie Ihren Test mit diesen Optionen anpassen:
- Testmischung: Wählen Sie zwischen Basis-, Standard- und erweiterten Testsequenzen.
- Cache: Schalten Sie den Cache während des Tests ein oder aus.
- Anzahl der Pässe: Legen Sie fest, wie oft die Testsequenz wiederholt werden soll.
Die Standard-Testmischung ist standardmäßig ausgewählt und reicht für die meisten Fehlerbehebungsszenarien aus. Bei der erweiterten Mischung werden zusätzliche Tests durchgeführt, deren Durchführung jedoch erheblich länger dauert.
Verstehen der Speicherdiagnosetestergebnisse
Nachdem das Windows-Speicherdiagnosetool seine Analyse abgeschlossen hat, müssen Sie wissen, wo Sie die Ergebnisse finden und wie Sie sie interpretieren können. Das Tool zeigt nach Abschluss keinen detaillierten Bericht an, aber Windows zeichnet das Ergebnis dort auf, wo Sie es abrufen können.
Wie Sie nach Abschluss des Tests auf den Diagnosebericht zugreifen können
Wenn der Speicherdiagnosetest abgeschlossen ist, wird Ihr Computer automatisch neu gestartet und Windows wird normal gestartet. Im Gegensatz zu vielen anderen Tools zur Fehlerbehebung zeigt das Speicherdiagnosetool nicht automatisch ein Ergebnisfenster an. Stattdessen kann kurz nach der Anmeldung eine kurze Benachrichtigung in der Taskleiste (Infobereich) erscheinen, die angibt, ob Probleme gefunden wurden.
Wenn Sie diese Benachrichtigung verpassen oder detailliertere Informationen sehen möchten, müssen Sie die Windows-Ereignisanzeige überprüfen.
Verwendung der Ereignisanzeige zum Auffinden von Testergebnissen
- Klicken Sie mit der rechten Maustaste auf die Schaltfläche „Start“ und wählen Sie im Menü „Ereignisanzeige“. Alternativ können Sie auch die Windows-Taste + R drücken, eventvwr.msc eingeben und die Eingabetaste drücken.
- Navigieren Sie in der Ereignisanzeige zu folgender Stelle in der linken Seitenleiste:
- Windows-Protokolle > System
- Klicken Sie im rechten Fenster auf „Aktuelles Protokoll filtern“ (oder verwenden Sie die Funktion „Suchen“).
- Geben Sie im Filterdialog im Feld „Ereignisquellen“ „MemoryDiagnostics-Results“ ein und klicken Sie auf OK.
In der Ereignisanzeige werden jetzt nur noch die Ergebnisse des Speicherdiagnosetests angezeigt. Doppelklicken Sie auf das jüngste Ereignis, um detaillierte Informationen anzuzeigen.
Interpretation der Ergebnisse (keine Fehler vs. erkannte Probleme)
Der Eintrag in der Ereignisanzeige enthält eines von zwei allgemeinen Ergebnissen:
Keine Fehler entdeckt
Wenn Ihr Speicher ordnungsgemäß funktioniert, sehen Sie eine Meldung ähnlich der folgenden:
Die Windows-Speicherdiagnose hat den Arbeitsspeicher des Computers getestet und keine Fehler festgestellt.
Das bedeutet, dass Ihr Arbeitsspeicher alle Tests erfolgreich bestanden hat und dass Speicherprobleme wahrscheinlich nicht die Ursache für Ihre Systemprobleme sind. Wenn Sie immer noch Probleme mit der Systemstabilität haben, müssen Sie möglicherweise andere mögliche Ursachen wie Probleme mit Speichergeräten, Überhitzung, Treiberkonflikte oder Softwareprobleme untersuchen.
Erkannte Probleme
Wenn Probleme gefunden werden, wird in der Meldung angegeben, dass Hardwarefehler festgestellt wurden:
Die Windows-Speicherdiagnose testet den Arbeitsspeicher des Computers und erkennt Hardwarefehler.
In diesem Fall kann der Bericht zusätzliche Angaben enthalten, wie z. B.:
- Das spezifische Speichermodul, bei dem das Problem auftritt (wenn Ihr System mehrere RAM-Sticks hat)
- Die Art des festgestellten Fehlers (z. B. festsitzende Bits, Adressierungsfehler)
- Der Speicheradressbereich, in dem Fehler aufgetreten sind
- Empfehlungen für weitere Maßnahmen
Wenn Fehler festgestellt werden, deutet dies stark darauf hin, dass eines oder mehrere Ihrer RAM-Module fehlerhaft sind und ausgetauscht werden sollten. In Systemen mit mehreren RAM-Sticks müssen Sie möglicherweise jedes Modul einzeln testen, um festzustellen, welches Modul problematisch ist.
Es ist wichtig zu wissen, dass selbst ein einziger Speicherfehler Anlass zur Sorge gibt. Im Gegensatz zu einigen Hardwareproblemen, die zeitweise auftreten können, verschlimmern sich Speicherfehler in der Regel mit der Zeit und können zu Datenbeschädigungen führen.
Was ist zu tun, wenn Speicherfehler gefunden werden?
Wenn das Windows-Speicherdiagnosetool Fehler in Ihrem Arbeitsspeicher feststellt, geraten Sie nicht in Panik. Fehlerhafter Speicher kann zwar eine erhebliche Systeminstabilität verursachen, aber das Problem lässt sich oft mit einigen einfachen Schritten beheben. Hier finden Sie allgemeine Schritte, die Sie unternehmen können, wenn Ihre Testergebnisse auf Gedächtnisprobleme hindeuten:
Austausch von RAM-Modulen
Manchmal treten Speicherfehler nicht auf, weil der Arbeitsspeicher defekt ist, sondern weil er nicht richtig in seinem Steckplatz sitzt. Staub oder Oxidation auf den Kontakten können ebenfalls zu Verbindungsproblemen führen, die als Speicherfehler erscheinen.
- Schalten Sie Ihren Computer vollständig aus und ziehen Sie alle Kabel ab.
- Erden Sie sich durch Berühren einer Metalloberfläche oder mit einem Antistatik-Armband, um Schäden durch statische Elektrizität zu vermeiden.
- Öffnen Sie Ihr Computergehäuse gemäß den Anweisungen des Herstellers.
- Suchen Sie die RAM-Module auf der Hauptplatine (in der Regel handelt es sich um lange, dünne Komponenten, die an beiden Enden von Clips gehalten werden).
- Lösen Sie die Halteklammern an beiden Enden des RAM-Moduls.
- Entfernen Sie jedes Speichermodul vorsichtig, indem Sie es gerade nach oben aus seinem Steckplatz herausziehen.
- Untersuchen Sie die Goldkontakte an der Unterseite jedes Moduls auf Staub oder Korrosion. Falls vorhanden, reinigen Sie sie vorsichtig mit einem weichen, fusselfreien Tuch. Bei hartnäckiger Oxidation verwenden Sie Isopropylalkohol (90 % oder höher) und lassen ihn vollständig trocknen.
- Untersuchen Sie die RAM-Steckplätze auf der Hauptplatine auf Staub oder Ablagerungen und reinigen Sie sie gegebenenfalls mit Druckluft.
- Setzen Sie jedes Modul wieder fest in seinen Steckplatz einund üben Sie dabei gleichmäßigen Druck aus, bis die Halteklammern einrasten.
- Schließen Sie das Computergehäuse, schließen Sie alle Kabel wieder an, und schalten Sie das System ein.
- Führen Sie das Windows-Speicherdiagnosetool erneut aus( ), um zu sehen, ob die Neuinstallation das Problem behoben hat.
Durchführung zusätzlicher Speichertests (z. B. MemTest86)
Das Windows-Speicherdiagnosetool ist zwar nützlich, aber es kann nicht alle Arten von Speicherproblemen erkennen. Für gründlichere Tests sollten Sie MemTest86 verwenden, das weithin als der Goldstandard für Speichertests gilt:
- Laden Sie MemTest86 von der offiziellen Website herunter (es ist als kostenloser Download verfügbar).
- Erstellen Sie ein bootfähiges USB-Laufwerk mit dem im Download enthaltenen Tool.
- Booten Sie Ihren Computer vom USB-Laufwerk , indem Sie die Bootreihenfolge in Ihren BIOS/UEFI-Einstellungen ändern.
- Lassen Sie MemTest86 für mehrere vollständige Durchläufe laufen (empfohlen werden mindestens 4 Durchläufe, was mehrere Stunden dauern kann).
- Überwachen Sie während des Tests auf Fehler. Schon ein einziger Fehler deutet auf ein Problem mit Ihrem RAM hin.
MemTest86 liefert detailliertere Informationen über Fehler, einschließlich der spezifischen Speicheradressen, an denen Fehler auftreten, was helfen kann, festzustellen, ob bestimmte RAM-Module fehlerhaft sind.
Ersetzen von fehlerhaftem RAM
Wenn die Neuinstallation das Problem nicht löst und weitere Tests Speicherfehler bestätigen, ist es an der Zeit, den fehlerhaften RAM zu ersetzen:
- Stellen Sie fest, welche(s) RAM-Modul(e) fehlerhaft sind , wenn Sie mehrere Sticks haben:
- Testen Sie nach Möglichkeit jedes Modul einzeln, indem Sie eines nach dem anderen installieren und die Diagnose ausführen.
- Achten Sie darauf, welche Speicheradressen Fehler aufweisen, da dies helfen kann, das problematische Modul zu identifizieren.
- Kaufen Sie kompatiblen Ersatz-RAM:
- Ermitteln Sie die RAM-Spezifikationen Ihres Computers (Geschwindigkeit, Typ und Formfaktor).
- Bei Desktop-Computern können Sie in der Regel Arbeitsspeicher von verschiedenen Herstellern mischen, solange die Spezifikationen übereinstimmen.
- Bei Laptops ist es oft am besten, die Empfehlungen des Herstellers für kompatiblen Speicher zu prüfen.
- Installieren Sie den neuen RAM auf die gleiche Weise wie beim Wiedereinbau:
- Achten Sie auf die richtige Ausrichtung (die Kerbe des Moduls muss mit dem Steckplatz übereinstimmen).
- Setzen Sie das Modul fest ein, bis die Halteklammern einrasten.
- Testen Sie den neuen RAM gründlich:
- Führen Sie sowohl das Windows-Speicherdiagnosetool als auch MemTest86 aus, um zu überprüfen, ob der Austausch das Problem behoben hat.
- Testen Sie Ihr System mit anspruchsvollen Anwendungen, um die Stabilität unter Last zu gewährleisten.
- Überwachen Sie die Systemleistung in den nächsten Tagen auf Anzeichen von Instabilität, die auf verbleibende Probleme hinweisen könnten.
Alternative Speichertest-Tools
Während das Windows-Speicherdiagnosetool eine bequeme integrierte Lösung für die Behebung von Speicherproblemen in Windows 10 darstellt, bieten mehrere Alternativen von Drittanbietern umfassendere Testmöglichkeiten. Diese Tools können nützlich sein, wenn Sie eine detailliertere Diagnose benötigen oder wenn das Windows-Tool trotz anhaltender Symptome keine Probleme erkennt.
MemTest86
MemTest86 gilt weithin als Industriestandard für Speichertests und bietet mehrere Vorteile gegenüber dem Windows-Speicherdiagnosetool:
- Testabdeckung: Enthält 13 verschiedene Testalgorithmen im Vergleich zu der begrenzteren Windows-Testreihe
- Detektionsfähigkeit: Kann subtile und intermittierende Fehler erkennen, die Windows möglicherweise übersieht
- Ausführliche Berichterstattung: Liefert genaue Informationen über Fehlerorte, -arten und -muster
- Unabhängigkeit vom Betriebssystem: Wird vor dem Laden des Betriebssystems ausgeführt, wodurch potenzielle Störungen vermieden werden
- Informationen zur Hardware: Zeigt detaillierte technische Spezifikationen des installierten Speichers an
- Konfigurationsmöglichkeiten: Bietet umfangreiche Anpassungsmöglichkeiten für Testparameter und -sequenzen
MemTest86 erfordert jedoch die Erstellung bootfähiger Medien und hat eine technischere Schnittstelle, die weniger erfahrene Benutzer einschüchtern könnte.
Andere bemerkenswerte Alternativen
MemTest86+: Ein Open-Source-Fork des ursprünglichen MemTest86 mit einigen erweiterten Funktionen
HCI MemTest: Läuft unter Windows und kann den Speicher testen, während das Betriebssystem läuft
TestMem5 (TM5): Beliebt in Übertaktungsgemeinschaften wegen seiner Fähigkeit, Fehler in hoch getunten Systemen zu erkennen
Karhu RAM Test: Ein kostenpflichtiges Tool, das für das schnelle Auffinden von Speicherfehlern bekannt und bei Enthusiasten beliebt ist
AIDA64: Ein umfassendes Systemdiagnosetool, das auch Speichertests ermöglicht
Wann sollte ich ein Drittanbieter-Tool anstelle der integrierten Windows-Option verwenden?
Erwägen Sie in den folgenden Szenarien den Einsatz von Speichertest-Tools von Drittanbietern:
- Anhaltende Probleme trotz sauberem Windows-Test: Wenn das Windows-Speicherdiagnosetool keine Fehler meldet, aber weiterhin Symptome auftreten, die auf Speicherprobleme hindeuten (Systemabstürze, blaue Bildschirme, zufällige Anwendungsfehler)
- Übertaktete Systeme: Wenn Sie Ihren Arbeitsspeicher übertaktet oder die Timings des Speichers angepasst haben, bieten Tools von Drittanbietern eine höhere Sensibilität für subtile Timing-Fehler
- Neues System wird gebaut: Beim Zusammenbau eines neuen Computers wird durch gründliche Tests sichergestellt, dass die Komponenten korrekt funktionieren, bevor Sie das System in Betrieb nehmen
- Intermittierende Probleme: Bei Problemen, die selten auftreten, haben längere und umfassendere Tests eine bessere Chance, Fehler zu entdecken
- Hardware-Enthusiasten brauchen: Wenn Sie detaillierte Informationen über Fehlermuster benötigen, um bestimmte Probleme mit Speicher-Controllern oder Motherboard-Komponenten zu diagnostizieren
- Mehrere Durchgänge erforderlich: Wenn Sie längere Tests über viele Stunden oder Tage durchführen müssen, um die Stabilität bei längerem Gebrauch zu überprüfen
- Berufliches Umfeld: In Geschäfts- oder Unternehmensumgebungen, in denen die Systemzuverlässigkeit von entscheidender Bedeutung ist
Für die meisten Benutzer ist es sinnvoll, mit dem Windows-Tool zu beginnen und bei anhaltenden Problemen oder wenn mehr Informationen benötigt werden, zu einer umfassenderen Lösung wie MemTest86 zu wechseln.
Häufig gestellte Fragen (FAQs)
F: Wie lange dauert es, bis das Windows-Speicherdiagnosetool abgeschlossen ist?
A: Die Zeit, die das Windows-Speicherdiagnosetool zur Behebung von Speicherproblemen in Windows 10 benötigt, hängt von mehreren Faktoren ab:
- Menge an RAM: Je mehr Speicher in Ihrem System installiert ist, desto länger dauert der Test. Bei einem System mit 32 GB RAM dauert der Test deutlich länger als bei einem System mit 8 GB.
- Test-Einstellungen: Bei Verwendung der Standardeinstellung (Vorgabe) dauert dies bei einem System mit 16 GB RAM in der Regel 30-45 Minuten. Die Grundeinstellung ist schneller fertig, während die erweiterte Einstellung mehrere Stunden dauern kann.
- Anzahl der Pässe: Jeder zusätzliche Durchgang vervielfacht die Prüfzeit. Standardmäßig führt das Tool einen Durchgang durch, aber Sie können es so konfigurieren, dass es mehrere Durchgänge für gründlichere Tests durchführt.
- System-Hardware: Die Geschwindigkeit des Prozessors und des Arbeitsspeichers kann sich auf die Testzeit auswirken, wobei neuere Hardware im Allgemeinen die Tests schneller abschließt.
Als allgemeine Richtlinie sollten Sie davon ausgehen, dass der Standardtest bei Systemen mit 8 GB RAM etwa 20-30 Minuten, bei 16 GB 30-45 Minuten und bei 32 GB oder mehr 45-90 Minuten dauert.
F: Kann ich meinen PC benutzen, während der Test läuft?
A: Nein, Sie können Ihren PC nicht verwenden, während das Windows-Speicherdiagnosetool ausgeführt wird. Das Tool arbeitet auf einer Pre-Boot-Ebene, d. h. es wird ausgeführt, bevor Windows geladen wird. Dieser Ansatz ist notwendig, weil:
- Das Testen des Speichers erfordert exklusiven Lese- und Schreibzugriff auf alle Speicherplätze
- Das Betriebssystem selbst verwendet Arbeitsspeicher, was die Prüfung beeinträchtigen würde
- Um genaue Ergebnisse zu erzielen, muss der Test alle Aspekte der Speicherzuweisung kontrollieren
Wenn Sie den Test starten, wird Ihr Computer neu gestartet, und der Test wird in einer speziellen Umgebung ausgeführt. Erst wenn der Test abgeschlossen ist, wird Ihr Computer wieder mit Windows gestartet. Planen Sie entsprechend und speichern Sie Ihre gesamte Arbeit, bevor Sie mit der Diagnose beginnen.
F: Was soll ich tun, wenn das Programm während des Tests einfriert?
A: Wenn das Windows-Speicherdiagnosetool während des Tests nicht mehr reagiert, führen Sie die folgenden Schritte aus:
- Haben Sie zunächst etwas Geduld: Manche Tests dauern länger als andere, und was wie ein Einfrieren aussieht, kann ein besonders intensiver Test sein. Warten Sie mindestens 15-20 Minuten, bevor Sie davon ausgehen, dass das Werkzeug wirklich eingefroren ist.
- Erzwingen Sie einen Neustart: Wenn Sie sicher sind, dass das Programm eingefroren ist, halten Sie den Netzschalter Ihres Computers gedrückt, bis er sich ausschaltet, und schalten Sie ihn dann wieder ein.
- Betrachten Sie das Einfrieren als diagnostischen Hinweis: Ein Einfrieren während eines Speichertests deutet oft auf ein ernsthaftes Speicherproblem hin. Möglicherweise ist der Test auf einen kritischen Speicherfehler gestoßen, der die Fortsetzung des Tests verhindert hat.
- Versuchen Sie einen anderen Testansatz:
- Führen Sie das Windows-Speicherdiagnosetool erneut aus, aber wählen Sie den Testmix Basic statt Standard oder Extended
- Versuchen Sie, mit jeweils nur einem installierten RAM-Modul zu testen, um festzustellen, ob ein bestimmtes Modul das Einfrieren verursacht
- Verwenden Sie ein Drittanbieter-Tool wie MemTest86, das schwere Speicherfehler möglicherweise anders behandelt
- Suchen Sie nach Hardwareproblemen, die über den Arbeitsspeicher hinausgehen: Wenn die Diagnose wiederholt an derselben Stelle einfriert, ziehen Sie mögliche Probleme mit der Hauptplatine in Betracht, insbesondere mit dem Speicher-Controller oder den BIOS-Einstellungen.
F: Ist dieses Tool in Windows 11 und älteren Versionen verfügbar?
A: Ja, das Windows-Speicherdiagnosetool ist für mehrere Windows-Versionen verfügbar:
- Windows 11: Das Tool ist enthalten und funktioniert identisch mit der Windows 10-Version.
- Windows 10: Vollständige Unterstützung in allen Editionen und Builds.
- Windows 8/8.1: Erhältlich mit der gleichen Funktionalität.
- Windows 7: Enthalten und voll funktionsfähig.
- Windows Vista: Erste Version, die das Werkzeug als Standardkomponente enthält.
- Windows XP: Verfügbar als Teil der Windows-Speicherdiagnose, die separat von Microsoft heruntergeladen werden konnte.
Zusammenfassung
Das Windows-Speicherdiagnosetool bietet Windows 10-Nutzern eine leistungsstarke und dennoch zugängliche Möglichkeit, potenzielle RAM-Probleme zu erkennen, bevor sie zu ernsthaften Systemproblemen führen. Wenn Sie wissen, wie Sie dieses integrierte Dienstprogramm ausführen, seine Ergebnisse interpretieren und geeignete Maßnahmen ergreifen, wenn Probleme erkannt werden, können Sie die Systemstabilität aufrechterhalten und die Lebensdauer Ihres Computers verlängern.
Arbeitsspeicherprobleme können zwar frustrierend sein, sind aber oft einfach zu beheben, wenn sie einmal erkannt wurden – sei es durch den Austausch von RAM-Modulen oder durch den Austausch fehlerhafter Hardware.
Denken Sie daran, dass proaktive Speichertests ein wertvoller Teil der routinemäßigen Systemwartung sind und nicht nur ein Schritt zur Fehlerbehebung, wenn Probleme auftreten. Wenn Sie gelegentliche Speicherdiagnosen in Ihre Wartungsroutine einbeziehen, können Sie potenzielle Probleme frühzeitig erkennen und sicherstellen, dass Ihr System auch in den kommenden Jahren zuverlässig funktioniert.