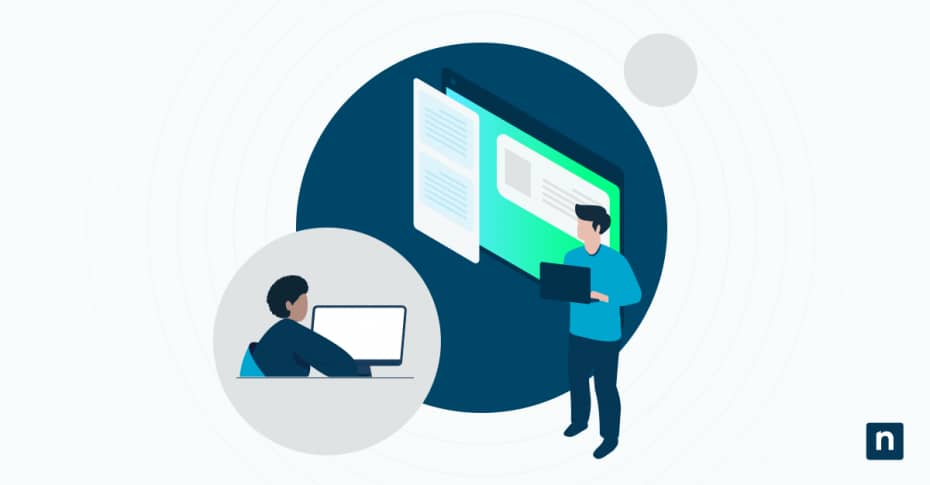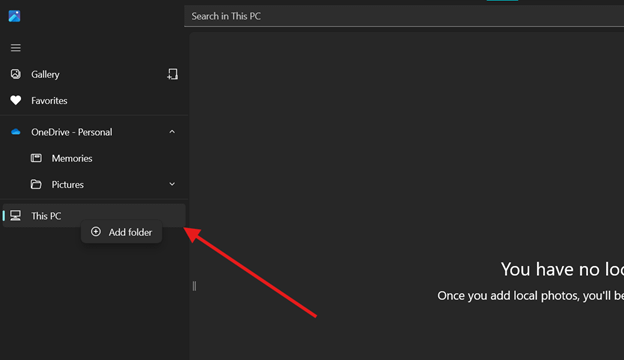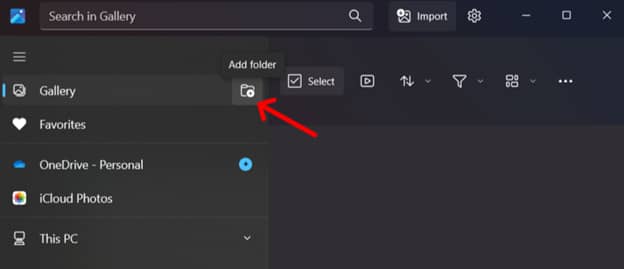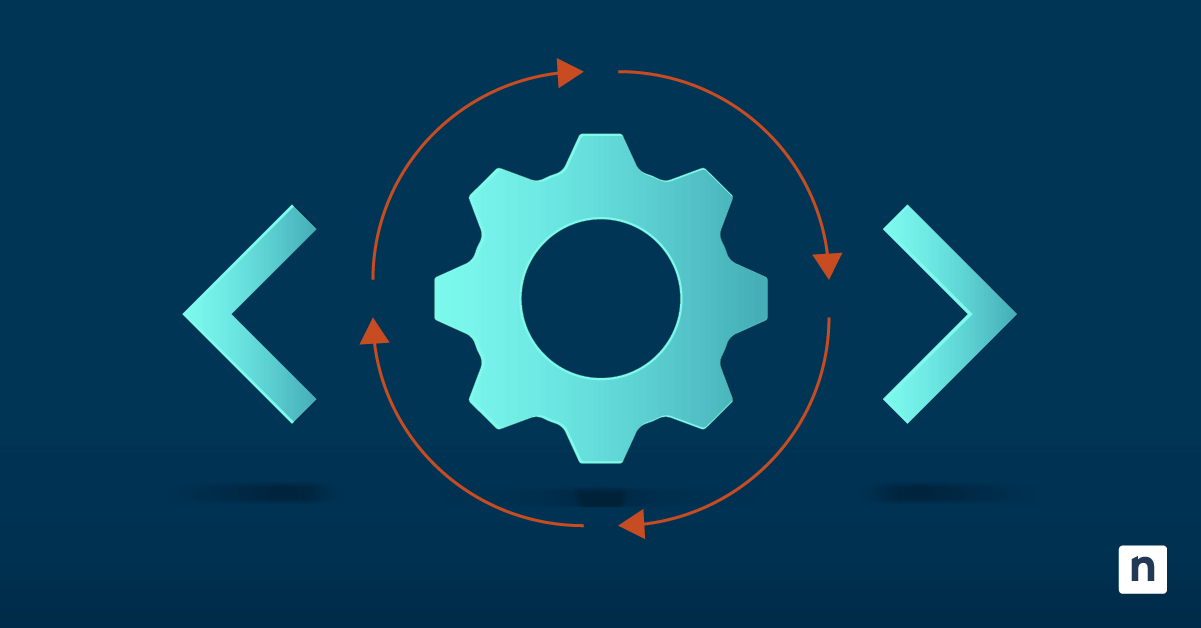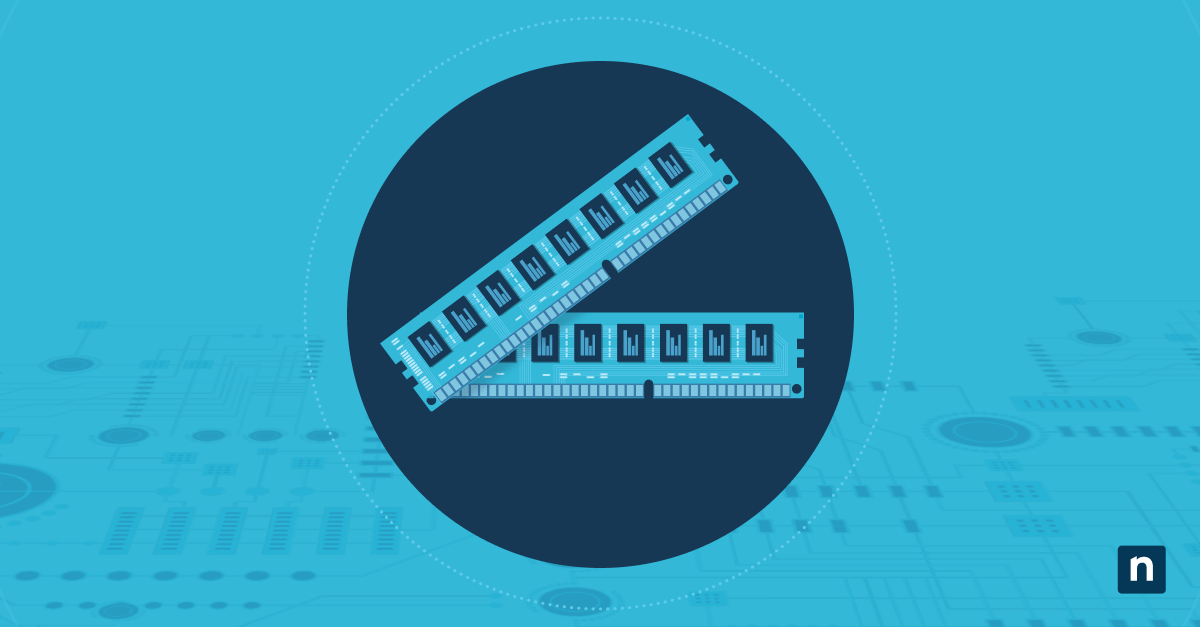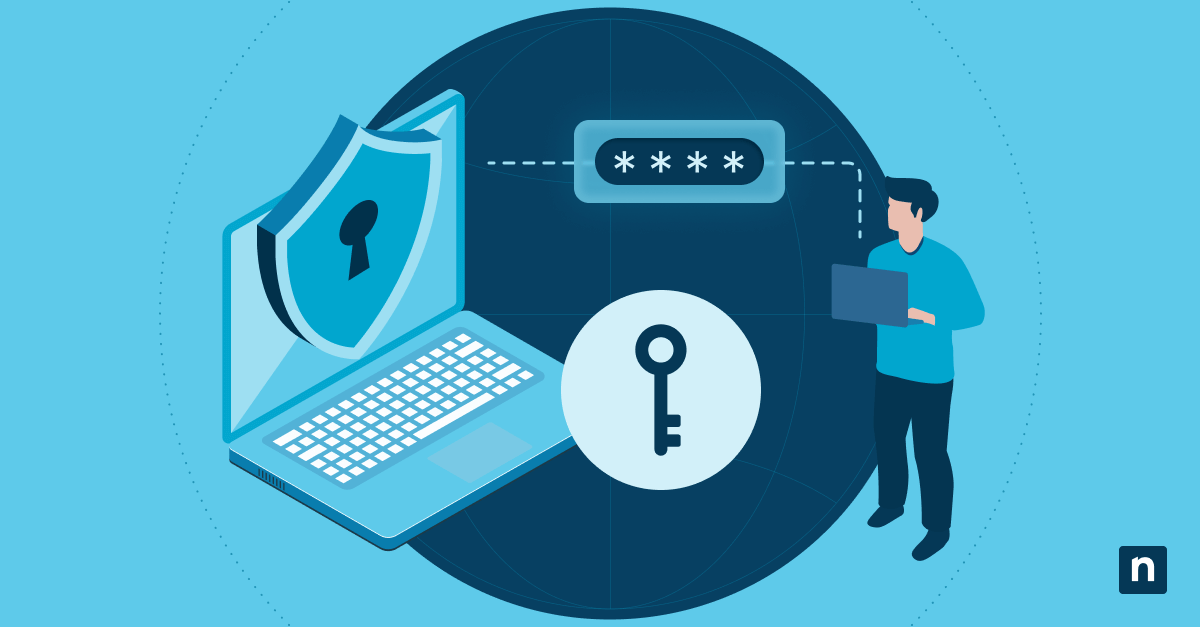In dieser einfachen Anleitung erfahren Sie, wie Sie in der Fotos-App unter Windows 10 Ordner hinzufügen und entfernen können. Vielleicht haben Sie diese integrierte Funktion schon einmal auf Ihrem Windows 10-Gerät gesehen und, wie der Name schon sagt, genutzt, um Ihre Fotos viel einfacher zu betrachten und zu organisieren.
Was Sie vielleicht noch nicht wussten, ist, dass die Windows 10 Fotos-App nicht alle Bilder auf Ihrem Computer anzeigt, sondern nur die, die in bestimmten Ordnern gespeichert sind.
Diese Anleitung hilft Ihnen, die Ordneransicht in der Windows 10 Fotos-App so zu konfigurieren, dass Sie nur die Fotos sehen, die Sie wollen, und keine, die Sie nicht wollen. Wenn Sie diese Ordner richtig verwalten, können Sie Ihre Bildersammlung übersichtlich und relevant halten.
Hinzufügen oder Entfernen von Ordnern in der Fotos-App
Windows 10 Fotos-App: Einen Ordner hinzufügen
Methode 1:
- Klicken Sie auf die Schaltfläche Start und suchen Sie nach Fotos. Öffnen Sie die Fotos-App.
- Klicken Sie auf die Schaltfläche Ordner hinzufügen im linken Fensterbereich über der Galerie.
- Wählen Sie den Ordner aus, den Sie einbeziehen möchten, und klicken Sie auf Add this folder to Pictures.
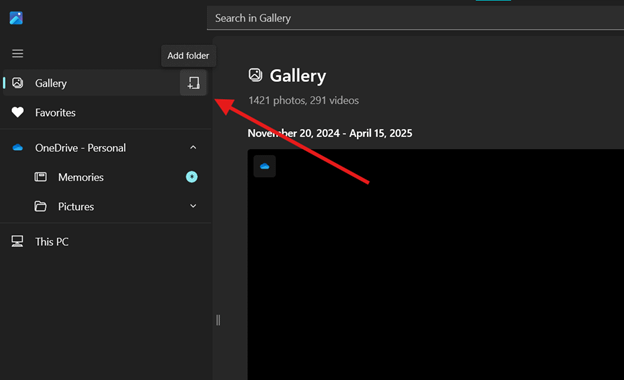
Methode 2:
- Öffnen Sie die Fotos-App.
- Klicken Sie im linken Fenster mit der rechten Maustaste auf die Quelle/den Ordner, die/den Sie hinzufügen möchten. Klicken Sie in der Dropdown-Liste auf Ordner hinzufügen.
- Wählen Sie den Ordner aus, den Sie hinzufügen möchten, klicken/markieren Sie ihn und tippen Sie auf Ordner auswählen.
💡 Nicht vergessen: Dieser Vorgang kann länger dauern, wenn Sie viele Fotos in Ihrem Ordner haben oder wenn die Dateien größer sind.
Entfernen eines Ordners aus der Fotos-App in Windows 10
Gelegentlich kann es vorkommen, dass die Windows-Fotos-App länger zum Laden braucht – wahrscheinlich, weil sie mehrere Ordner durchsuchen muss. Um Ihre Fotos-App in Windows 10 aufzuräumen, können Sie einige Ordner entfernen.
- Öffnen Sie die App „Fotos“.
- Klicken Sie im linken Fenster mit der rechten Maustaste auf den Ordner, den Sie entfernen möchten.
- Wählen Sie Ordner aus Microsoft Fotos entfernen.
💡 Hinweis: Diese Aktion löscht den Ordner oder seinen Inhalt nicht von Ihrem Computer. Es betrifft nur die Bilder, die in der Fotos-App angezeigt werden.
Fehlerbehebung bei allgemeinen Problemen
Trotz seiner Einfachheit passiert es manchmal, dass beim Hinzufügen eines Ordners in der Fotos-App in Windows 10 nichts passiert. Das kann frustrierend sein, aber hier sind einige Strategien zur Fehlerbehebung, die Sie berücksichtigen sollten:
Ausgabe: Neu hinzugefügte Ordner werden nicht angezeigt
Nachdem Sie einen neuen Ordner hinzugefügt haben, sehen Sie die gewünschten Fotos möglicherweise nicht sofort. Dies kann passieren, wenn Ihre Fotos-App eine Aktualisierung benötigt. Um dieses Problem zu beheben, schließen Sie die Anwendung und starten Sie sie neu. Noch besser ist es, wenn Sie Ihren Computer neu starten, um sicherzustellen, dass alle Änderungen übernommen werden und Ihr Gerät die App-Bibliothek vollständig neu laden kann.
Stellen Sie außerdem sicher, dass der Ordner, den Sie gerade eingefügt haben, unterstützte Bildformate wie JPG oder PNG enthält. Wenn Ihr gewünschter Ordner keine Bilddateien enthält, wird die App nichts anzeigen.
Ausgabe: Entfernte Ordner werden weiterhin angezeigt
Es kann sein, dass ein Ordner auch nach dem Entfernen noch angezeigt wird, weil er im Cache gespeichert ist. Um dieses Problem zu beheben, empfehlen wir, die Fotos-App zurückzusetzen.
Gehen Sie dazu zu Einstellungen > Apps > Apps & Funktionen und scrollen Sie nach unten zu Fotos. Klicken Sie darauf und wählen Sie dann Erweiterte Optionen. Dort finden Sie eine Schaltfläche „Zurücksetzen“.
Durch diesen Vorgang werden Ihre Fotos nicht gelöscht. Mit der Schaltfläche Zurücksetzen wird lediglich der Cache gelöscht.
Ausgabe: Fotos-App erkennt keine Bilder aus einem hinzugefügten Ordner
Wenn die App Ihre Bilder auch nach dem erfolgreichen Hinzufügen eines Ordners nicht anzeigt, überprüfen Sie, ob der Ordner vorhanden ist:
- Versteckt oder als Systemordner markiert, wodurch er möglicherweise nicht gescannt werden kann.
- Sie befindet sich auf einem externen Laufwerk oder einem USB-Stick, der derzeit nicht angeschlossen ist.
💡Hinweis: Vergewissern Sie sich jedes Mal, wenn Sie die App öffnen, dass Ihr externes Laufwerk angeschlossen ist, um die gewünschten Fotos anzuzeigen.
Wenn Ihr Ordner versteckt ist oder sich auf einem externen Laufwerk befindet, müssen Sie ihn entweder wieder einblenden oder von dem externen Laufwerk auf das Laufwerk Ihres Computers verschieben.
Häufig gestellte Fragen (FAQs)
Werden beim Entfernen eines Ordners die darin enthaltenen Bilder gelöscht?
Nein, beim Entfernen eines Ordners aus der Windows 10 Fotos-App werden die darin enthaltenen Bilder nicht gelöscht. Sie verhindert lediglich, dass die App diesen Ordner durchsucht und die darin enthaltenen Bilder anzeigt. Ihre Bilder bleiben sicher auf Ihrem PC gespeichert.
Kann ich Ordner von einer externen Festplatte hinzufügen?
Stellen Sie jedoch sicher, dass das gleiche externe Laufwerk angeschlossen ist, wenn Sie einen Ordner hinzufügen und wenn Sie auf die Fotos-App zugreifen. Beachten Sie, dass die Windows 10 Fotos-App die Fotos des Laufwerks nicht anzeigt, wenn das Laufwerk nicht angeschlossen ist, selbst wenn der Ordner selbst hinzugefügt wird.
Welche Bildformate werden in der Fotos-App unterstützt?
Die Windows 10 Fotos-App unterstützt verschiedene Bildformate, wie JPG, JPEG, PNG, GIF, BMP und TIFF. Es funktioniert auch mit einigen RAW-Formaten, aber Sie müssen möglicherweise eine Erweiterung installieren, um sie ohne Komplikationen betrachten zu können.
Wie setze ich die Fotos-App zurück, wenn die Ordner nicht aktualisiert werden?
Wir haben dies in unserem Abschnitt zur Fehlerbehebung näher erläutert .
Funktioniert diese Methode unter Windows 11?
Die Schritte sind für Windows 11 anders.
So fügen Sie einen Ordner in Windows 11 hinzu:
- Zugriff auf das Hauptmenü (oft unter der dreizeiligen Leiste versteckt)
- Zur Galerie gehen
- Klicken Sie auf das Symbol Ordner hinzufügen (mit einem Pluszeichen), wie unten dargestellt:
Um einen Ordner in Fotos in Windows 11 zu entfernen, klicken Sie mit der rechten Maustaste auf den zu entfernenden Ordner oder Unterordner, klicken Sie auf Ordner entfernen und bestätigen Sie mit einem Klick auf Entfernen . Dadurch wird die App daran gehindert, diesen Speicherort zu scannen, aber Ihre eigentlichen Dateien oder Ordner werden nicht gelöscht.
Konfigurieren der Ordneransicht der Windows 10 Fotos-App
Das Windows-Betriebssystem verfügt über viele integrierte Funktionen, die oft übersehen werden. Im Fall der Fotos-App haben Sie ihr vielleicht nicht viel Aufmerksamkeit geschenkt, weil sie zu einfach aussah oder weil Sie nicht wussten, wie man sie richtig konfiguriert. In diesem Leitfaden zeigen wir Ihnen, wie Sie diese App optimieren können, um Ihre Bildbibliothek persönlicher und übersichtlicher zu gestalten.