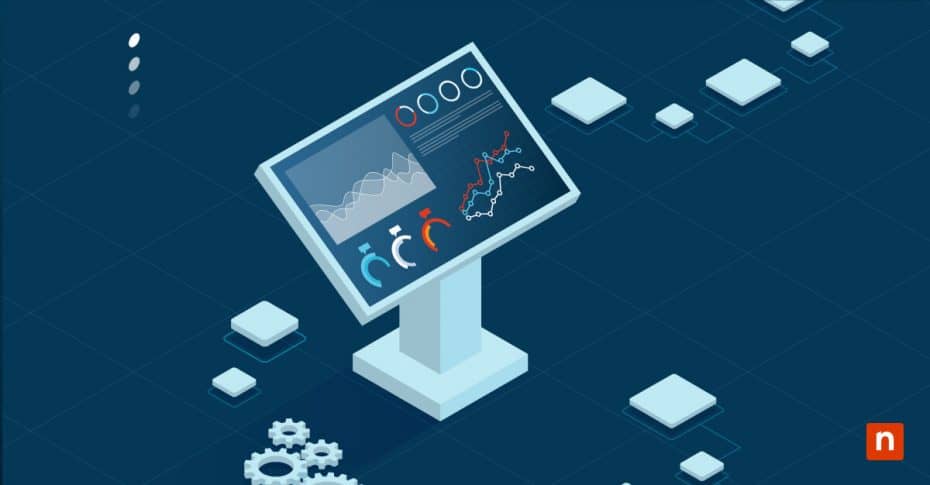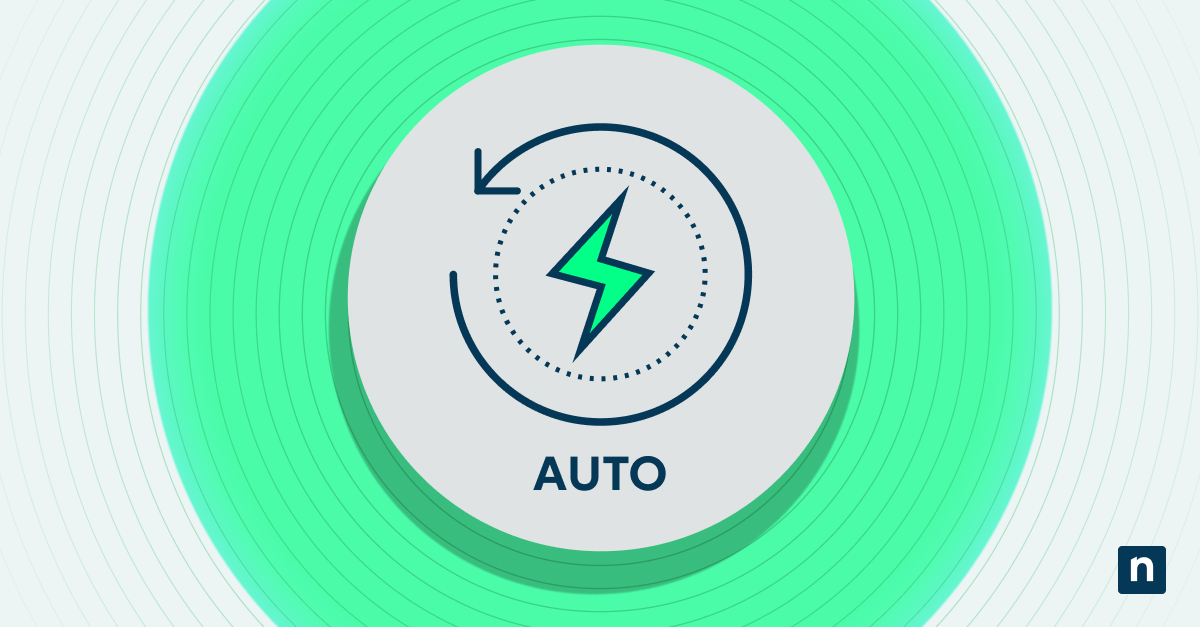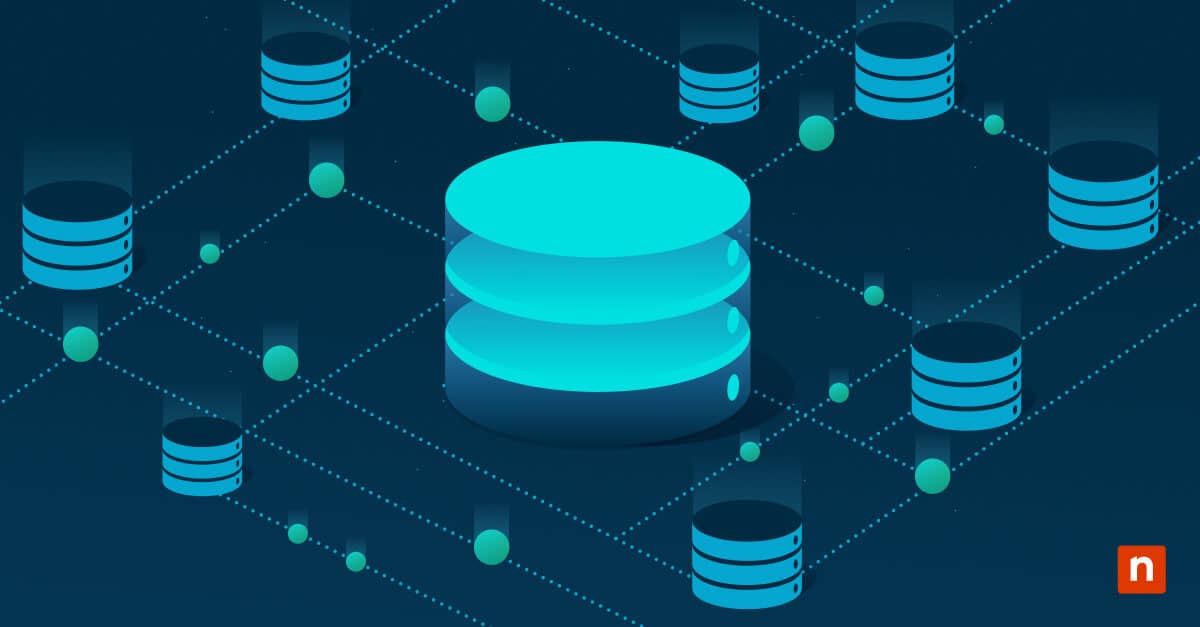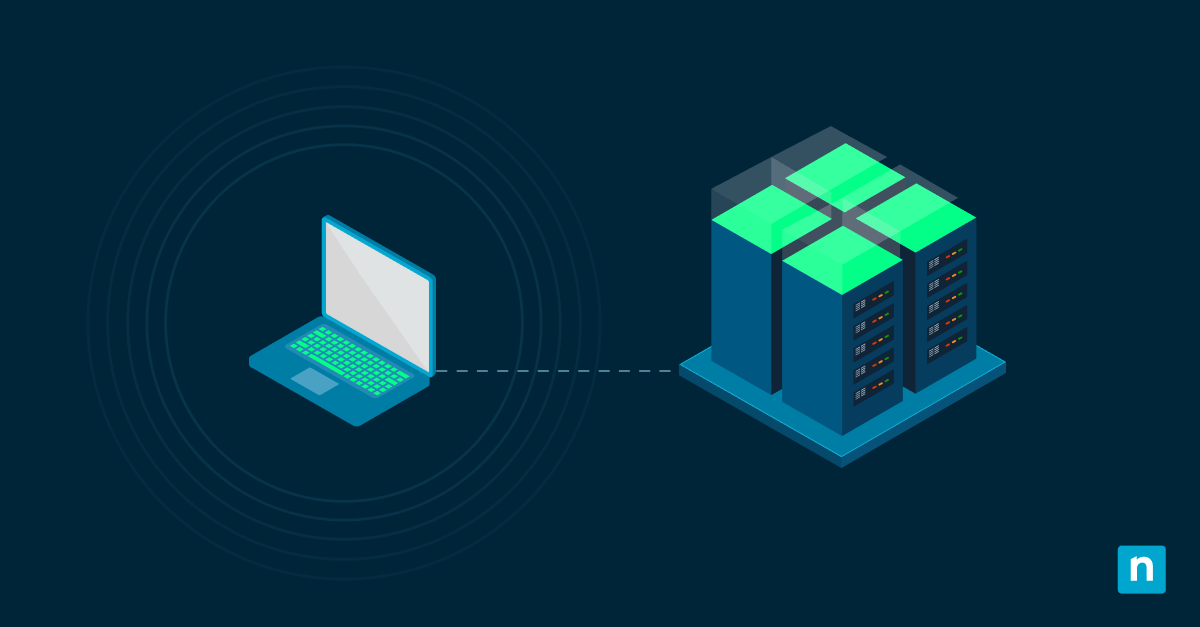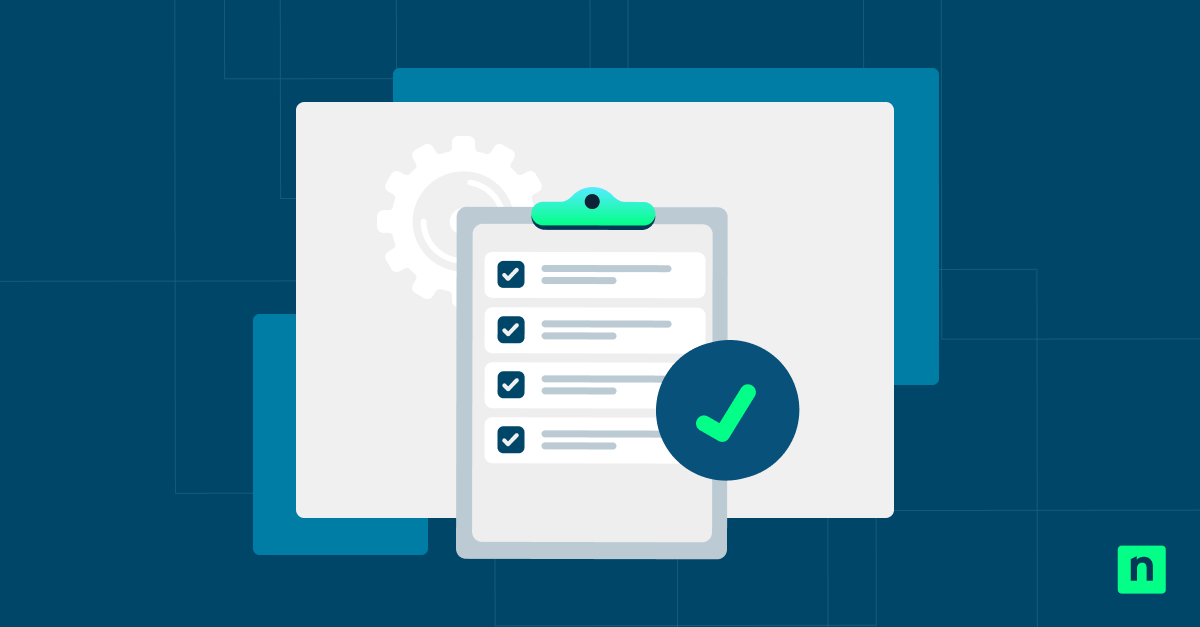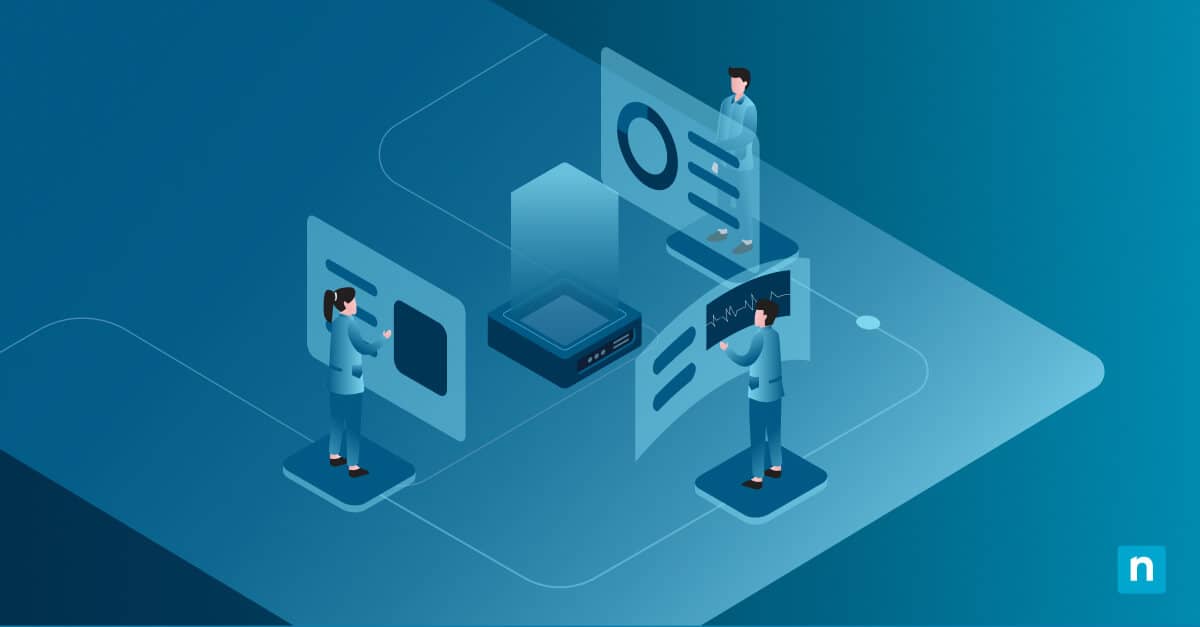Der Kioskmodus, auch bekannt als Zugewiesener Zugriff, ist eine Funktion von Windows 10, mit der Administratoren ein Gerät für die Ausführung einer einzigen Anwendung sperren können. Es ist besonders nützlich in öffentlichen oder Einzweck-Umgebungen wie Digital Signage, Informationskiosken oder Check-in-Stationen.
Möglicherweise müssen Sie die zugewiesene Kiosk-App für Windows aus verschiedenen Gründen ändern: um einen neuen Zweck zu unterstützen, zu einer aktualisierten oder anderen App zu wechseln oder die Benutzerfreundlichkeit durch eine geeignetere Schnittstelle oder Funktionalität zu vereinfachen. In diesem Leitfaden erfahren Sie, wie Sie Kiosk-Apps in Windows 10 ändern können und welche Informationen Sie dazu benötigen.
So ändern Sie die Kiosk-App über die Einstellungen
Bevor Sie den Windows-Kioskmodus verwenden können, müssen einige Voraussetzungen erfüllt sein:
- Sie müssen sich mit einem lokalen Benutzerkonto anmelden, das über Administratorrechte verfügt.
- Der zugewiesene Zugang muss im Voraus eingerichtet werden.
- Die App, die Sie zuweisen möchten, muss eine Universal Windows Platform (UWP)- App sein, die für das zu verwendende Benutzerkonto installiert sein sollte.
- Sie müssen Windows 10 Pro, Enterprise oder Education Editionen verwenden. (Der Kioskmodus wird in Windows 10 Home nicht unterstützt)
Sobald diese Voraussetzungen erfüllt sind, können Sie Ihre Kiosk-App für Windows 10 verwalten und konfigurieren. Fahren wir mit der Schritt-für-Schritt-Anleitung fort:
- Drücken Sie Win + I , um die Windows-Einstellungen zu öffnen.
- Sobald Sie sich im Fenster Einstellungen befinden, gehen Sie zu Konten.
- Klicken Sie in der linken Seitenleiste auf Familie & andere Benutzer.
- Suchen Sie in der rechten Seitenleiste den Abschnitt Kiosk einrichten und tippen Sie darunter auf Zugewiesener Zugang .
- Klicken Sie auf die aktuelle Kiosk-App und dann auf Kiosk-App ändern.
- Wählen Sie die neue Anwendung, die Sie im Kioskmodus verwenden möchten, aus der Dropdown-Liste aus.
Hinweis: Einige Anwendungen erfordern möglicherweise eine spezielle Konfiguration. Wenn Sie z. B. Microsoft Edge ausgewählt haben, müssen Sie festlegen, wie diese Anwendung angezeigt wird, wenn Sie sie im Kioskmodus ausführen. Entweder:
-
- Als digitales Zeichen oder interaktives Display, das ohne Browsersteuerung im Vollbildmodus gestartet wird
- Als öffentlicher Browser, der einen vereinfachten Browser mit begrenzten Kontrollen bietet
Möglicherweise müssen Sie auch eine URL eingeben , die der Kiosk beim Starten anzeigt. Es gibt auch eine Einstellung für den automatischen Neustart, die jedoch optional ist.
- Nachdem Sie die Anwendung konfiguriert haben, klicken Sie auf Weiter.
- Klicken Sie auf Schließen , um die Einrichtung abzuschließen.
Optional Ändern Sie das Kioskkonto oder fügen Sie ein neues Konto hinzu
Wenn Sie das dem Kioskmodus zugewiesene Benutzerkonto ändern möchten, entfernen Sie die aktuelle Einrichtung und richten Sie den zugewiesenen Zugriff erneut mit einem neuen Konto und einer neuen Anwendung ein. Im Folgenden finden Sie eine kurze Anleitung, wie Sie dies tun können:
Wie kann ich die aktuelle Kioskeinrichtung entfernen?
- Drücken Sie Win + I , um die Windows-Einstellungen zu öffnen.
- Sobald Sie sich im Fenster Einstellungen befinden, gehen Sie zu Konten.
- Klicken Sie in der linken Seitenleiste auf Familie & andere Benutzer.
- Suchen Sie in der rechten Seitenleiste nach dem Abschnitt Kiosk einrichten .
- Wenn bereits ein Kiosk eingerichtet ist, tippen Sie auf die Schaltfläche Kiosk entfernen .
- Klicken Sie auf Entfernen , um das Löschen der bestehenden App und des Benutzerkontos, die dem Kioskmodus zugewiesen sind, zu bestätigen.
Wie kann man Anwendungen zum Kioskmodus hinzufügen?
- Klicken Sie unter dem Abschnitt Kiosk einrichten auf Erste Schritte.
- Nun haben Sie zwei Möglichkeiten für den nächsten Schritt:
- Wenn Sie ein bestehendes Kioskkonto verwenden möchten, klicken Sie auf den Link Vorhandenes Konto auswählen unter dem Feld Name hinzufügen und tippen Sie dann auf Weiter.
- Um ein neues Konto für den Kiosk zu erstellen, geben Sie den gewünschten Namen in das Feld Name hinzufügen ein und tippen dann auf Weiter.
- Wählen Sie in der Dropdown-Liste die Anwendung aus, die Sie im Kioskmodus verwenden möchten.
Hinweis: Einige Anwendungen erfordern möglicherweise eine spezielle Konfiguration.
- Klicken Sie auf Weiter und dann auf Schließen , um die Einrichtung abzuschließen.
Häufig gestellte Fragen (FAQ)
Kann ich eine Desktop-Anwendung für den Kioskmodus verwenden?
Nein, Sie können keine herkömmlichen Desktop-Anwendungen (Win32-Anwendungen) im Kioskmodus verwenden. Der Kioskmodus von Windows 10 ist für die Ausführung von UWP-Apps aus dem Microsoft Store konzipiert. Diese Anwendungen sind für Vollbildschirme und Einzelanwendungen optimiert, die den Kernanforderungen der Kiosknutzung entsprechen.
Was ist, wenn die von mir gewünschte Anwendung nicht aufgelistet ist?
Wenn die gewünschte App während der Einrichtung nicht in der Dropdown-Liste angezeigt wird, stellen Sie sicher, dass es sich um eine UWP-App handelt oder dass sie für das Konto installiert ist, das dem Kioskmodus zugewiesen ist. Wenn die von Ihnen gewünschte Anwendung nicht kompatibel ist, sollten Sie ähnliche Anwendungen im Microsoft Store in Betracht ziehen.
Hat die Änderung der App Auswirkungen auf die bestehenden Kioskeinstellungen?
Ja, die Auswahl einer neuen Anwendung setzt einige kioskspezifische Konfigurationen zurück. Sie müssen die Einstellungen der neuen App neu konfigurieren, einschließlich des Verhaltens und aller benutzerdefinierten Einstellungen. Die Sitzung der vorherigen Anwendung wird vollständig durch die neue ersetzt.
Kann ich Microsoft Edge für die Verwendung am Kiosk konfigurieren?
Ja, Microsoft Edge kann im Kioskmodus mit bestimmten Optionen (z. B. Vollbild, öffentliches Surfen) konfiguriert werden.
Fehlerbehebung bei allgemeinen Problemen
Ausgabe: Die App startet nicht im Kioskmodus
Wenn die zugewiesene App nicht im Kioskmodus gestartet wird, prüfen Sie, ob es sich um eine UWP-App aus dem Microsoft Store handelt.
- Öffnen Sie den Microsoft Store auf Ihrem Gerät.
- Klicken Sie auf die Suchleiste und geben Sie den Namen der Anwendung ein, die Sie im Kioskmodus ausführen möchten.
- Wenn die App im Microsoft Store erscheint, handelt es sich wahrscheinlich um eine UWP-App, die mit dem Kioskmodus kompatibel sein sollte. Wenn sie nicht angezeigt wird, handelt es sich möglicherweise um eine herkömmliche Desktop-Anwendung, die vom Kioskmodus nicht unterstützt wird.
Sie können das Gerät auch neu starten, um sicherzustellen, dass alle Einstellungsänderungen wirksam werden.
Ausgabe: die Option „Kiosk-App ändern“ fehlt
Stellen Sie sicher, dass Sie mit einem Administratorkonto angemeldet sind, da nur Administratoren die Kioskeinstellungen ändern können. Außerdem ist der Kioskmodus nur in den Windows 10 Pro-, Enterprise- und Education-Editionen verfügbar. Wenn Sie eine Home-Edition verwenden, ist diese Funktion nicht verfügbar.
Ausgabe: Mehr Anpassungsmöglichkeiten erforderlich
Der Kiosk-Modus in Windows 10 ist für einfache Einzelanwendungen konzipiert. Wenn die Standardeinstellungen Ihren Anforderungen nicht genügen, sollten Sie Windows 10 Pro oder Enterprise mit Tools wie den folgenden verwenden:
- Windows-Konfigurationsdesigner
- Gruppenrichtlinien für granulare Kontrolle
Aktualisierung Ihrer Windows-Kiosk-Anwendung zur Optimierung der Benutzerfreundlichkeit
Der Kioskmodus in Windows 10 erhöht die Sicherheit, indem er das Gerät auf eine einzige Anwendung beschränkt und gleichzeitig eine konzentrierte Benutzererfahrung und eine kontrollierte Umgebung bietet, die ideal für den geschäftlichen und öffentlichen Gebrauch ist.
Dieser Leitfaden zeigt Ihnen eine schnelle und effiziente Möglichkeit, Ihre Kioskeinrichtung zu aktualisieren, ohne sie von Grund auf neu erstellen zu müssen. Sie können die Kiosk-Apps einfach über Einstellungen > Zugewiesener Zugriff wechseln. Stellen Sie sicher, dass es sich bei der ausgewählten App um eine UWP-basierte App handelt, die für den zugewiesenen Benutzer installiert ist. Wenn Sie die Kiosk-App ändern, kann ein Neustart des Geräts erforderlich sein, um den Übergang abzuschließen.