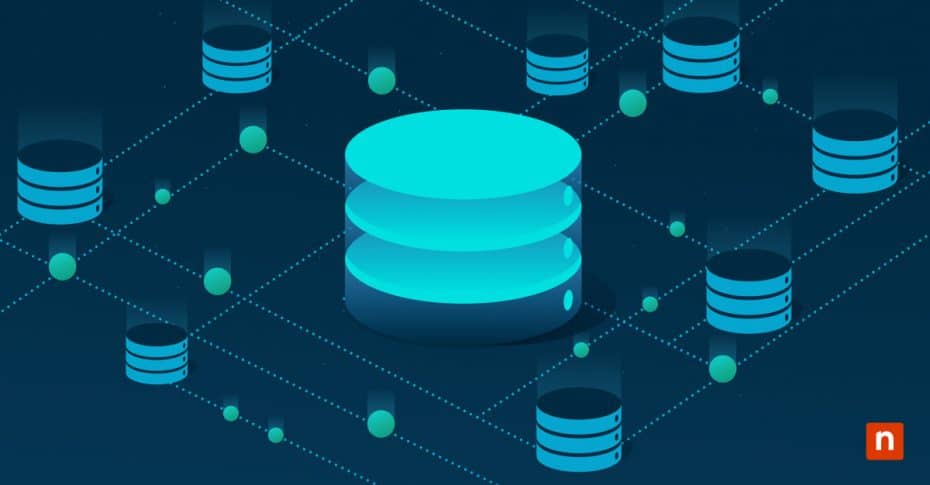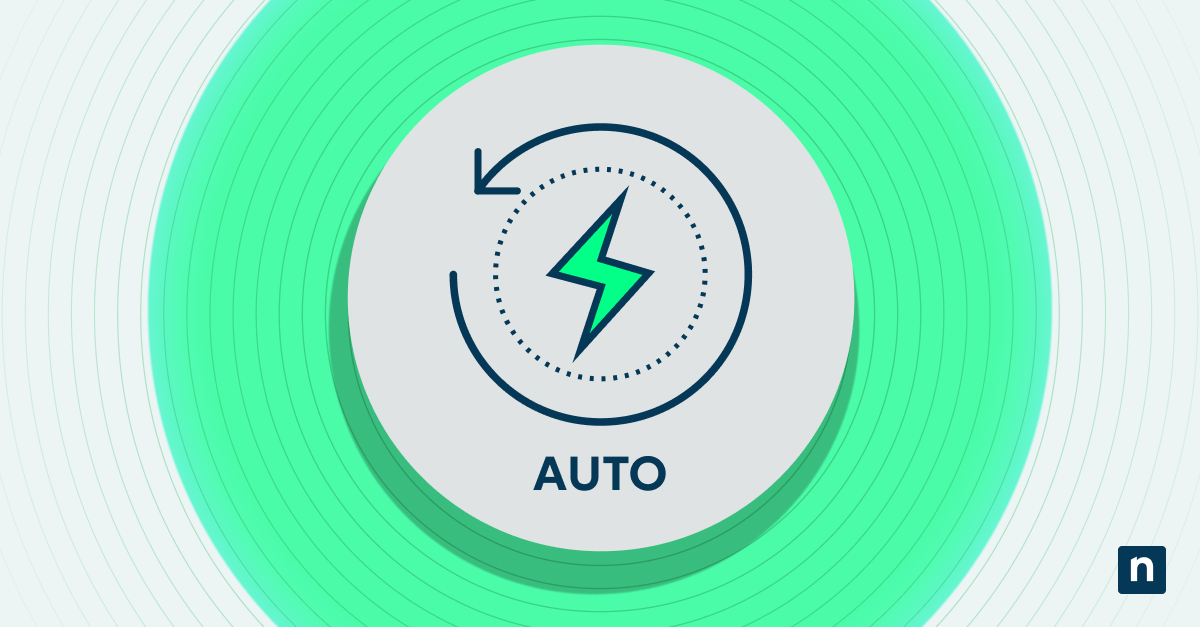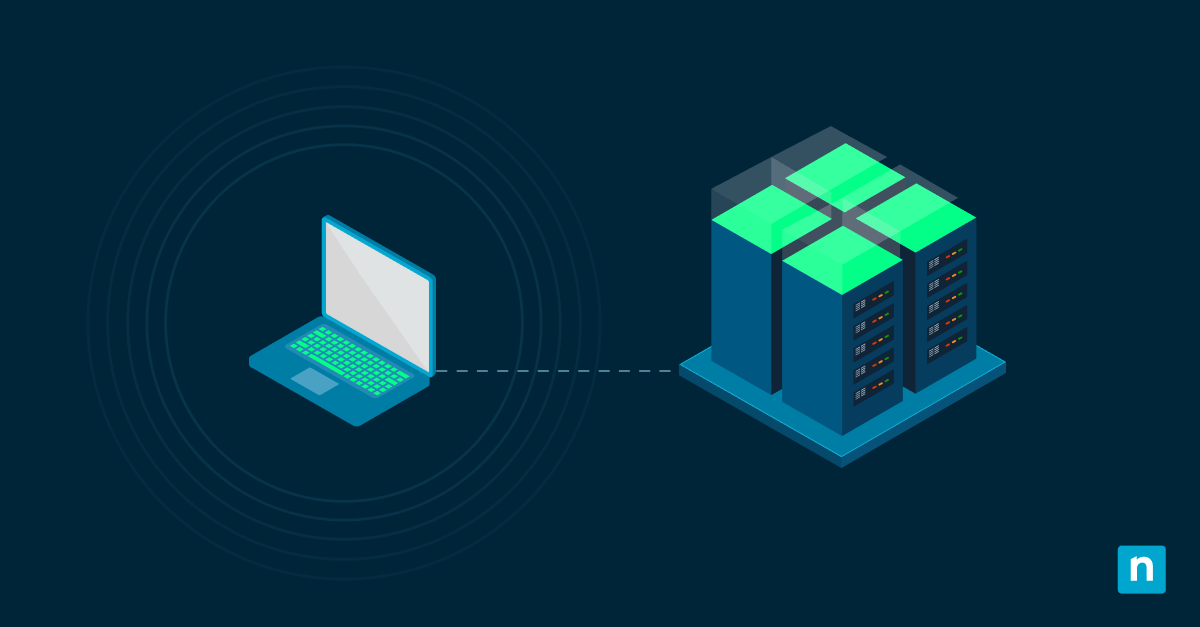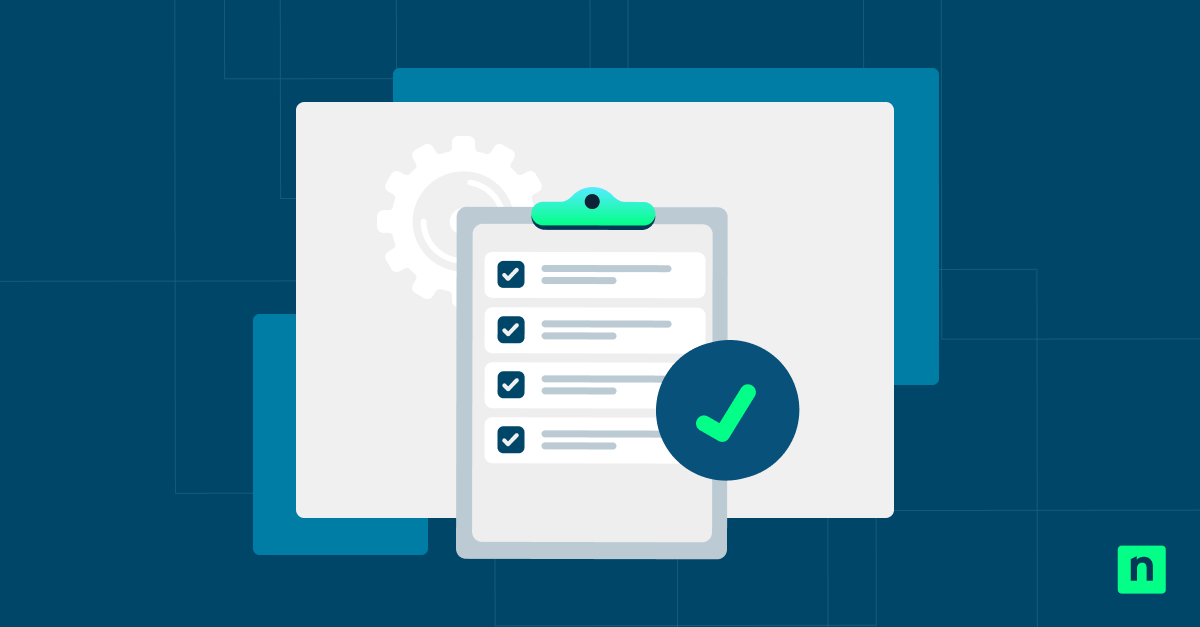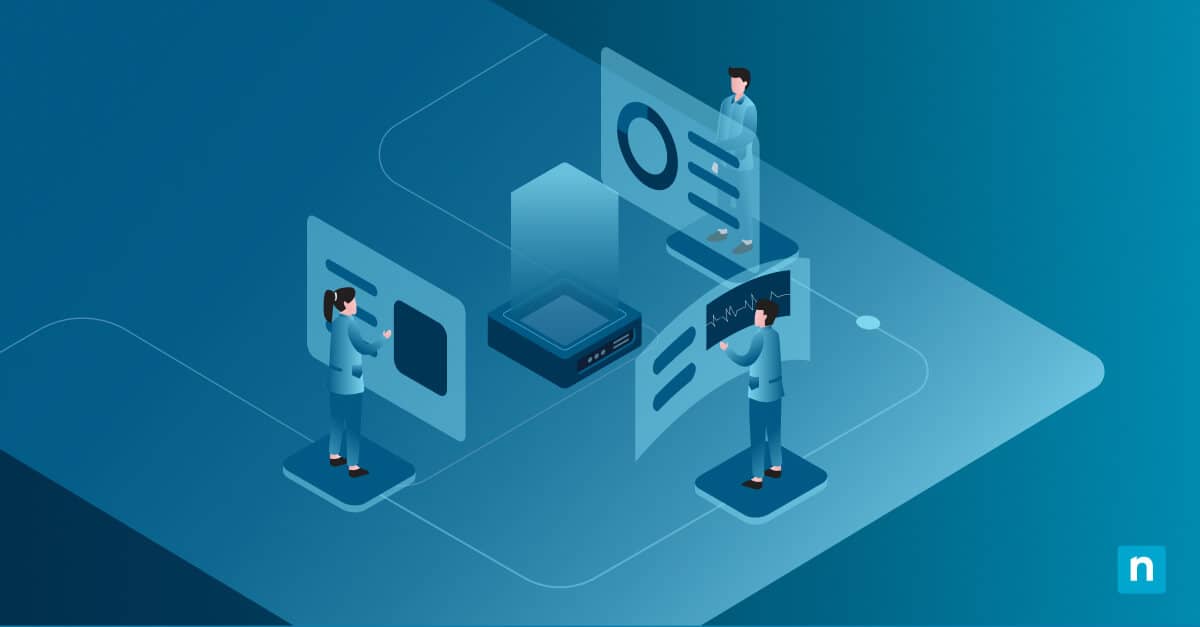Verwalten Sie Ihre Mit der Microsoft-Familienanmeldung können Sie steuern, welche Haushaltsmitglieder frei auf Ihren Windows 10-Computer zugreifen können. Diese Funktion ist Teil von Microsoft Family Safety, mit dem Familienorganisatoren ihre Mitglieder mit Einstellungen wie Bildschirmzeitplanung, App-Beschränkungen und Anmeldeberechtigungen für gemeinsam genutzte PCs verwalten und überwachen können. Die Sicherung Ihrer Geräte auf diese Weise verbessert den Datenschutz.
In diesem Artikel wird erklärt, wie Sie verwalten können, welche Microsoft-Familienmitglieder sich bei Ihren Windows 10-Geräten anmelden können.
Methoden zum Zulassen oder Sperren der Anmeldung von Familienmitgliedern
Bevor wir beginnen, müssen Sie sich im Rahmen Ihres Abonnements als Familienorganisator anmelden und Ihren Computer zur Geräteliste hinzufügen, um diese Änderungen vornehmen zu können. Im Folgenden werden die Schritte beschrieben, mit denen Sie die Anmeldung der Microsoft-Familie für bestimmte Konten zulassen oder verhindern können.
Methode 1: Online-Einstellungen der Microsoft-Familie verwenden
Wie erlaube ich die Anmeldung für Microsoft-Familienmitglieder?
- Rufen Sie die Homepage Microsoft Family Safety auf.
- Klicken Sie auf Familie.
- Wählen Sie das Mitglied aus, das Sie verwalten möchten.
- Suchen Sie nach der Option Anmeldung an diesem PC .
- Schalten Sie es auf ‚Zulassen‘ um, um den Zugriff zu ermöglichen.
- Speichern Sie Ihre Änderungen.
Wie kann ich die Anmeldung von Microsoft-Familienmitgliedern blockieren?
- Gehen Sie zur Microsoft Family Safety-Startseite.
- Klicken Sie auf Familie.
- Wählen Sie das Mitglied aus, das Sie verwalten möchten.
- Suchen Sie nach der Option Anmeldung an diesem PC .
- Schalten Sie es auf Blockieren um, um den Zugriff zu verweigern.
- Speichern Sie Ihre Änderungen.
Methode 2: Lokale Kontoeinstellungen in Windows 10 verwenden
Bevor wir beginnen, müssen Sie sich im Rahmen Ihres Abonnements mit Administratorrechten als Familienorganisator anmelden , um diese Änderungen an der Microsoft Family-Anmeldung vorzunehmen. Hier sind die Schritte, um eine Microsoft-Familienanmeldung zuzulassen oder zu verhindern.
Erlauben Sie einem Benutzer
- Drücken Sie die Windows-Taste + I , um Ihre Einstellungen zu öffnen.
- Gehen Sie zu Konten.
- Klicken Sie auf die Registerkarte Familie & andere Benutzer auf der linken Seite.
- Klicken Sie mit der linken Maustaste auf das Microsoft-Familienmitglied, dem Sie die Berechtigung erteilen möchten.
- Wählen Sie Zulassen.
- Bestätigen Sie Ihre Wahl.
Einen Benutzer sperren
- Drücken Sie die Windows-Taste + I , um Ihre Einstellungen zu öffnen.
- Gehen Sie zu Konten.
- Klicken Sie auf die Registerkarte Familie & andere Benutzer auf der linken Seite.
- Klicken Sie mit der linken Maustaste auf das Microsoft-Familienmitglied, das Sie entfernen möchten.
- Wählen Sie Block.
- Bestätigen Sie Ihre Wahl.
Alternative Methoden zur Regelung des Zugangs von Familienmitgliedern
Hier erfahren Sie, wie Sie den Zugang Ihrer Mitglieder überwachen können, ohne deren Konten vollständig zu sperren:
Option 1 Vorübergehende Deaktivierung des Kontos über die lokale Benutzerverwaltung
- Drücken Sie die Windows-Taste + S und geben Sie „Eingabeaufforderung“ ein.
- Wählen Sie Als Administrator ausführen , um eine erweiterte Eingabeaufforderung zu öffnen.
- Geben Sie den folgenden Befehl ein, ersetzen Sie <username> durch den Benutzernamen des Kontos, das Sie verwalten möchten, und drücken Sie die Eingabetaste:
netzbenutzer <benutzername> /aktiv:nein
Option 2 Festlegen von Bildschirmzeitbeschränkungen, um den Zugriff zu begrenzen, anstatt die Anmeldung zu blockieren
Anstatt den Microsoft Family-Anmeldezugriff zu entfernen, können Sie die Gerätenutzung eines Familienmitglieds planen und festlegen, wie viel Zeit sie erhalten. Dies erfolgt folgendermaßen:
- Melden Sie sich bei Ihrem primären Microsoft-Konto an.
- Gehen Sie zur Microsoft Family Safety-Seite.
- Wählen Sie das Familienmitglied aus, das Sie konfigurieren möchten.
- Rufen Sie die Funktion Bildschirmzeit auf.
- Legen Sie Ihren täglichen/wöchentlichen Zeitplan fest und passen Sie die Grenzwerte für angeschlossene Geräte an.
Fehlerbehebung & Allgemeine Probleme
Veraltete Familieneinstellungen und unübersichtliche Konfigurationen können Ihren Verwaltungsprozess erschweren. Sind Sie in Schwierigkeiten geraten? Diese Lösungen zur Fehlerbehebung machen die Konfiguration Ihrer Microsoft Family-Gruppenanmeldung zu einem Kinderspiel.
Ein Familienmitglied hat immer noch Zugriff, nachdem die Anmeldung für die Microsoft-Familiengruppe gesperrt wurde
Wenn Sie Probleme beim Entfernen eines Familienmitglieds haben, stellen Sie sicher, dass Ihre Einstellungen in Microsoft Family Safety aktualisiert sind. Wenn das Mitglied weiterhin Zugriff hat, ist es möglich, dass kürzliche Änderungen nicht sofort auf die gesamte Gruppe angewendet wurden. Starten Sie daher anschließend den PC neu , um die neuesten Systemdateien- und einstellungen zu laden.
Ich kann ein Familienmitglied nicht aus den Einstellungen entfernen
Wenn Sie nirgendwo die Option zum Entfernen von Familienmitgliedern sehen, stellen Sie zunächst sicher, dass Sie mit Administratorrechten angemeldet sind. Prüfen Sie als Nächstes, ob Sie die Änderungen mit einem der „übergeordneten“ Konten Ihres Abonnements vornehmen.
Wenn das Mitglied immer noch im Plan ist, navigieren Sie zu Ihrem Computer Einstellungen > Konten > Zugang Arbeit und Schule und trennen Sie die Verbindung des Familienmitglieds, bevor Sie es erneut versuchen.
Ein gesperrtes Konto kann immer noch auf andere Geräte zugreifen
Prüfen Sie, ob diese Geräte in Ihrem Microsoft-Familienkonto enthalten sind. Gesperrte Benutzer können sich weiterhin bei Windows-Geräten anmelden, die nicht unter dem Familienkonto registriert sind.
aktualisieren Sie regelmäßig Ihre Passwörter, um das Risiko zu verringern und den Datenschutz insgesamt zu verbessern.
Lesen Sie diese Anleitung auf , wie man Passwortänderungen in Windows 10 & 11 erzwingt.
Häufig gestellte Fragen (FAQs)
Kann ich die Anmeldung für ein erwachsenes Familienmitglied sperren?
Ja, Sie können Microsoft-Familienanmeldungen für erwachsene Mitglieder Ihres Familientarifs sperren, aber Sie benötigen dazu sowohl administrative Rechte als auch die Rolle des Familienorganisators.
Werden durch die Sperrung ihre Dateien und Einstellungen entfernt?
Nein, durch die Einschränkung der Anmeldung eines Microsoft-Familienkontos werden dessen Daten nicht gelöscht. Die Sperrung der Anmeldung eines Mitglieds verhindert lediglich den Zugriff auf seine Dateien und Einstellungen.
Wie kann ich jemanden aus meiner Microsoft-Familie ausschließen?
Melden Sie sich bei Ihrem Microsoft-Konto (Familienorganisator) an, gehen Sie zur Microsoft Family Safety-Homepage und suchen Sie das Mitglied, das Sie aus dem Verkehr ziehen möchten. Klicken Sie auf die drei Punkte neben dem Namen und wählen Sie aus der Familiengruppe entfernen.
Wie hebe ich die Sperrung eines Benutzers auf, nachdem ich ihn gesperrt habe?
Wenn Sie nicht die offizielle Microsoft Family Safety-Website/App verwenden, können Sie die Sperrung eines Benutzers über Ihre Computereinstellungen aufheben. Gehen Sie dazu zu Einstellungen > Konten > Familie & andere Benutzer, wählen Sie das Mitglied aus, das Sie entsperren möchten, und klicken Sie auf Zulassen.
Gilt das Blockieren der Anmeldung für alle Windows 10-Geräte?
Wenn Sie die Anmeldung einer Person blockieren, kann diese Person nicht mehr auf alle Geräte zugreifen, die mit dem Microsoft Family-Plan verbunden sind. Klicken Sie dort auf die drei Punkte neben dem Namen, wählen Sie aus der Familiengruppe entfernen und bestätigen Sie Ihre Wahl.
Einfaches Einrichten des Gerätezugriffs über Microsoft-Familienanmeldungen
Microsoft Family Safety ist eine Reihe von Programmen und Funktionen, mit denen Sie Benutzerberechtigungen konfigurieren können, z. B. den Zugriff auf die Windows 10-Anmeldung. Diese Berechtigungen werden entweder lokal über die Einstellungen Ihres Computers oder über die offizielle Microsoft Family Safety Website/App festgelegt. Das Verfahren verhindert praktisch, dass gesperrte Benutzer auf ihre Dateien und Einstellungen auf Geräten zugreifen können, die mit dem Familientarif verbunden sind. Dies hat jedoch keine Auswirkungen auf die genannten Daten.
Microsoft Family Safety ist in Windows 10 nicht nur kostenlos, sondern bietet auch benutzerdefinierte Sicherheitseinstellungen, die Sie nutzen sollten, um Ihre Cybersicherheit zu verbessern und eine weitere Schutzebene hinzuzufügen.