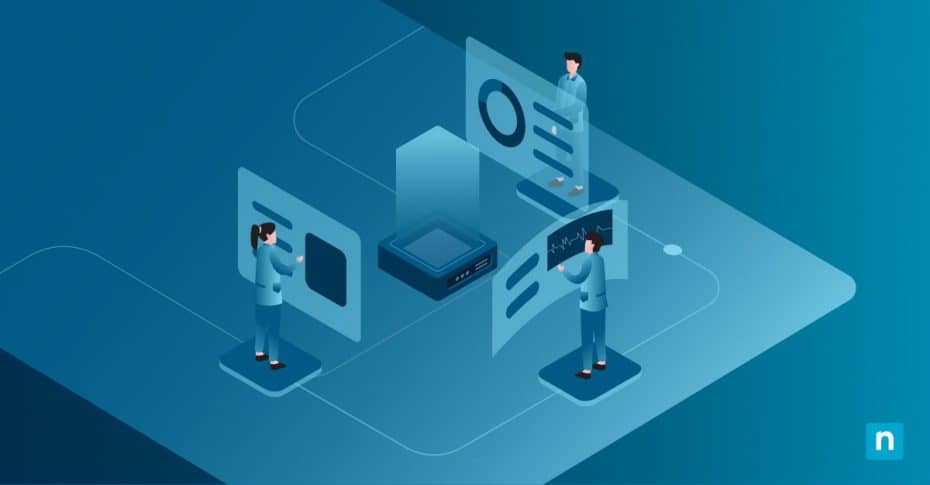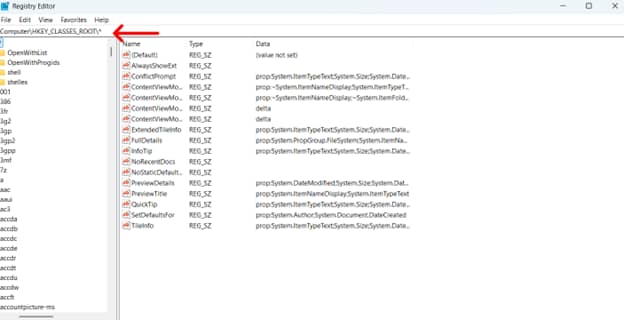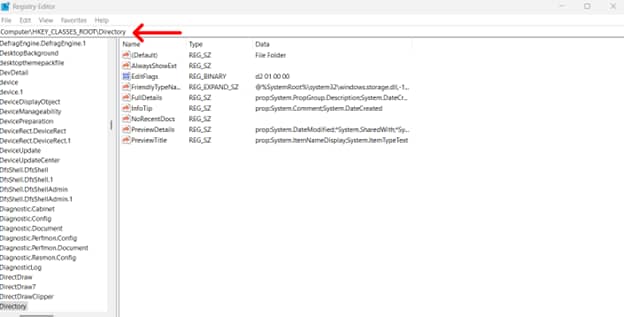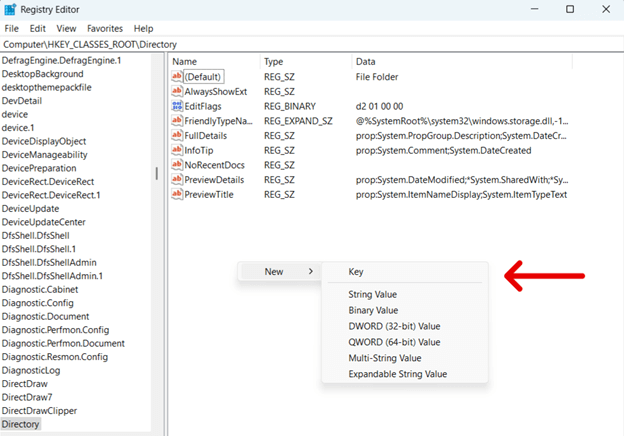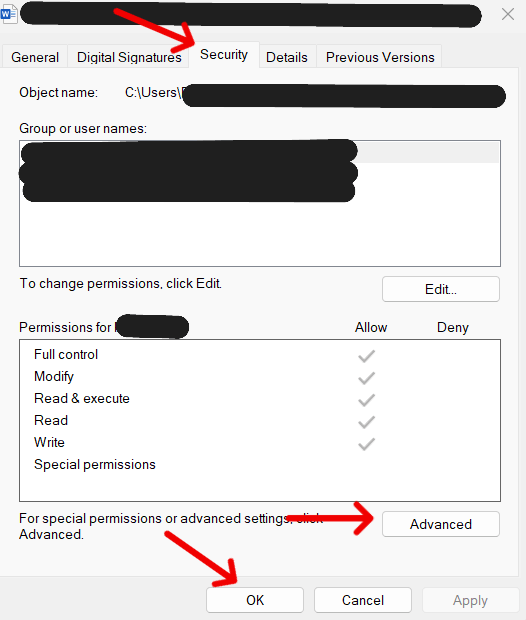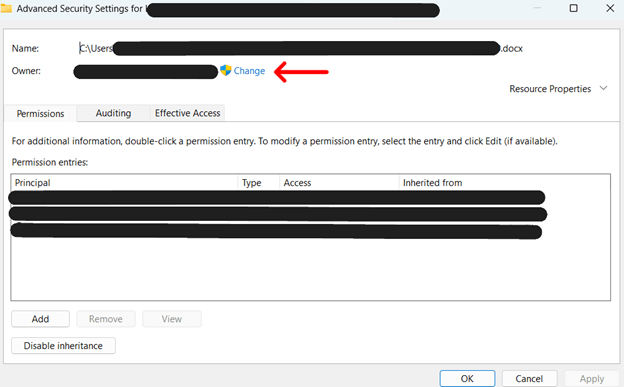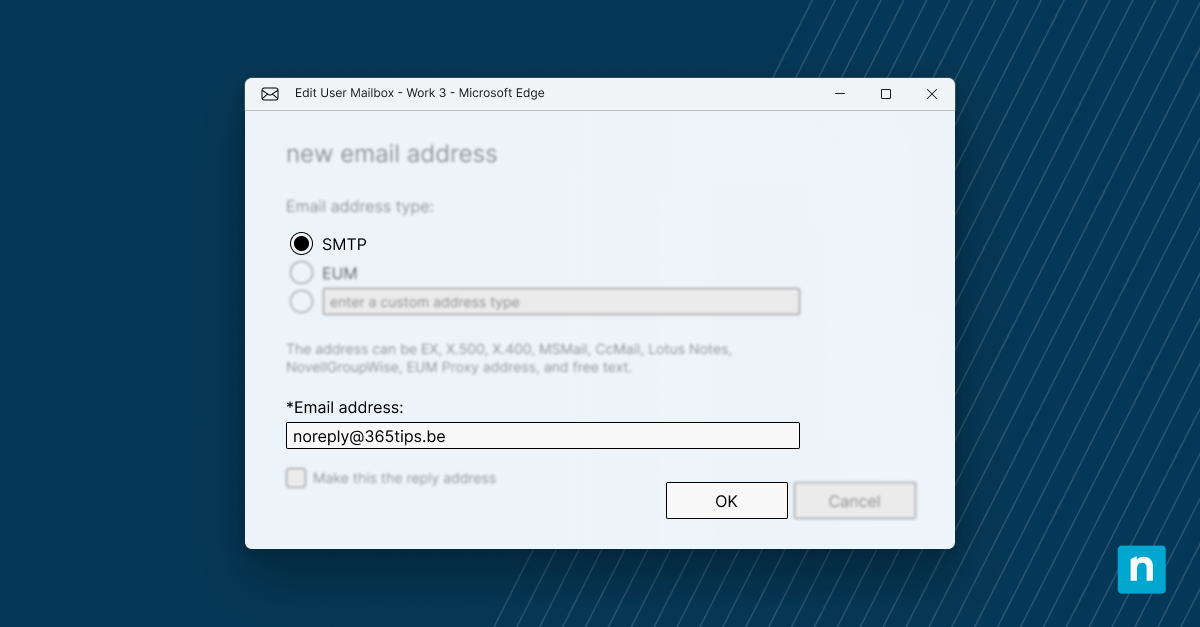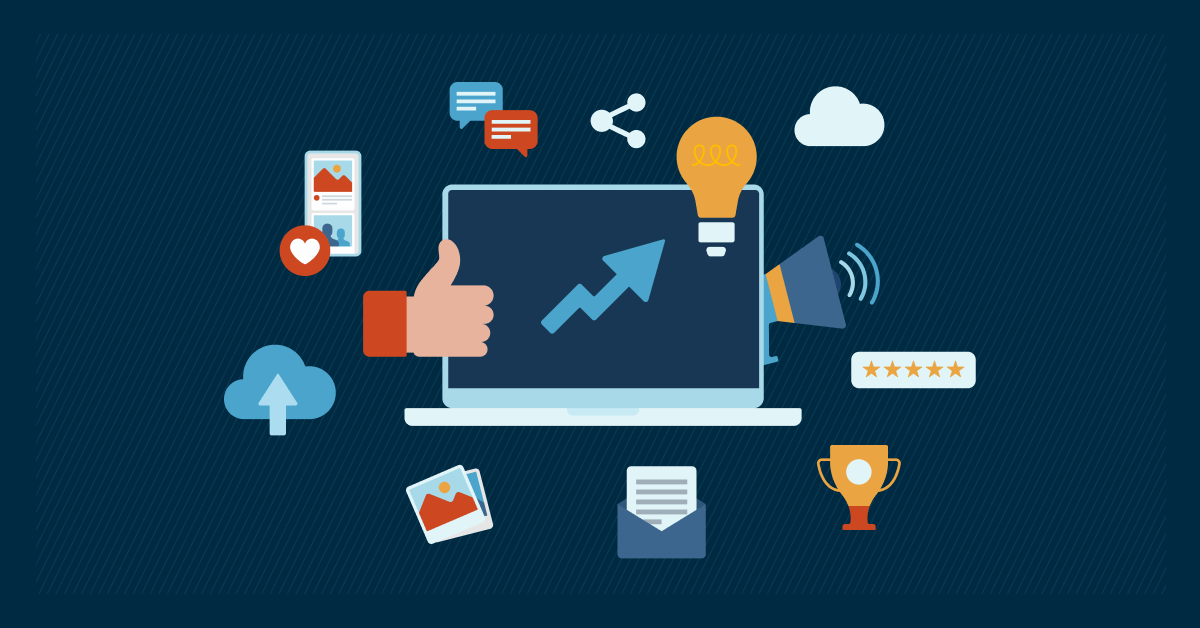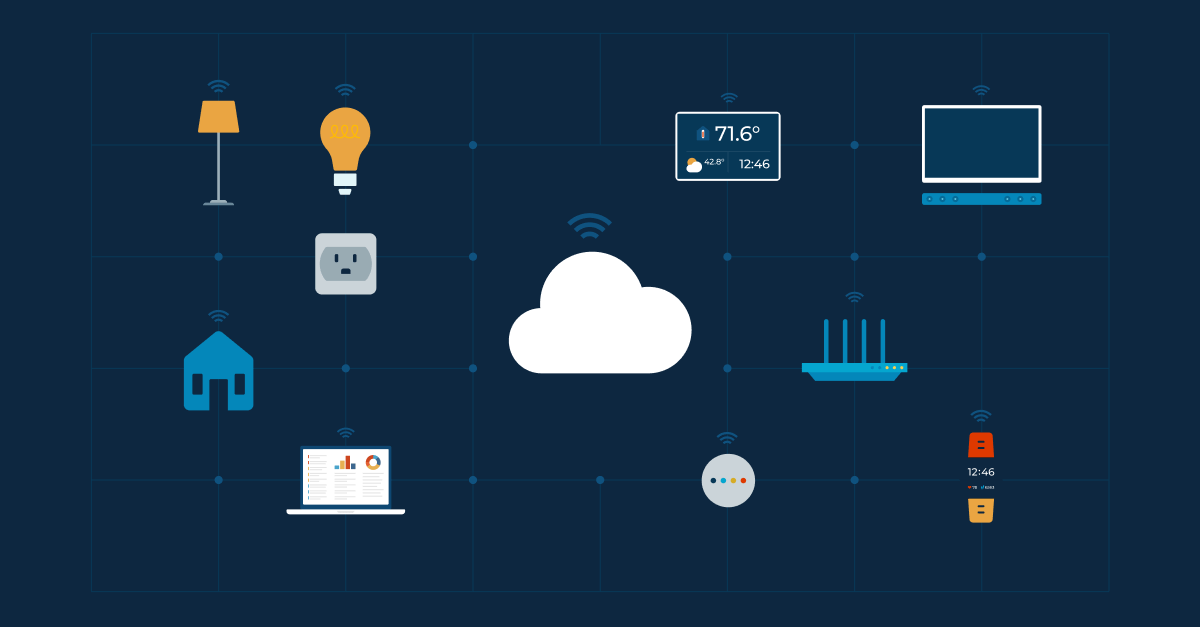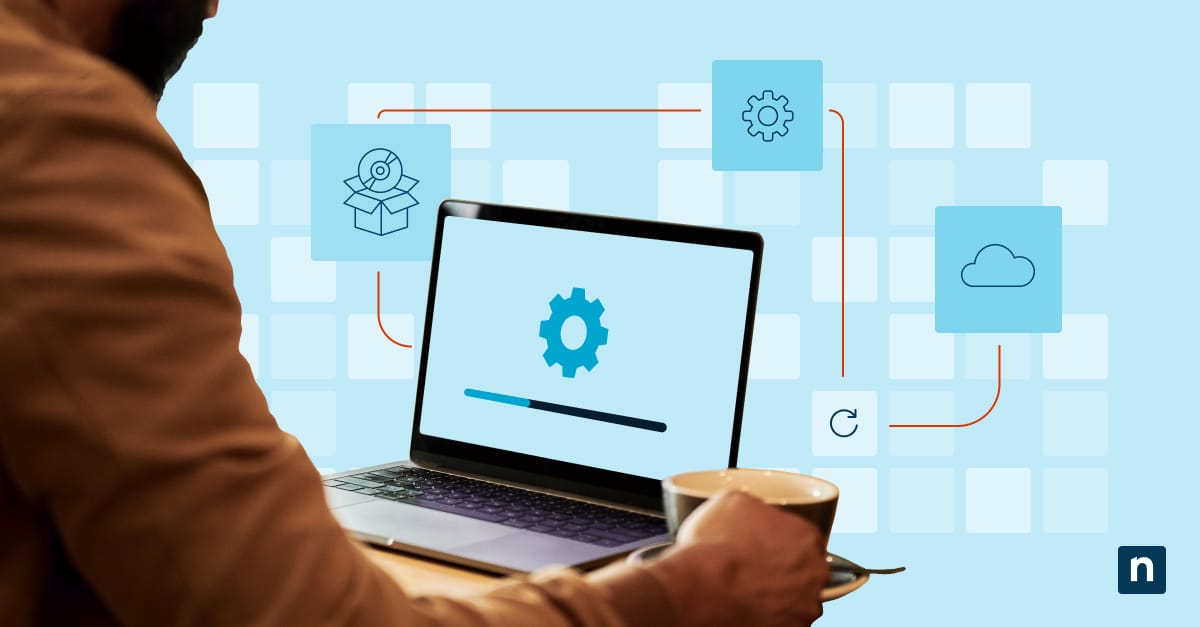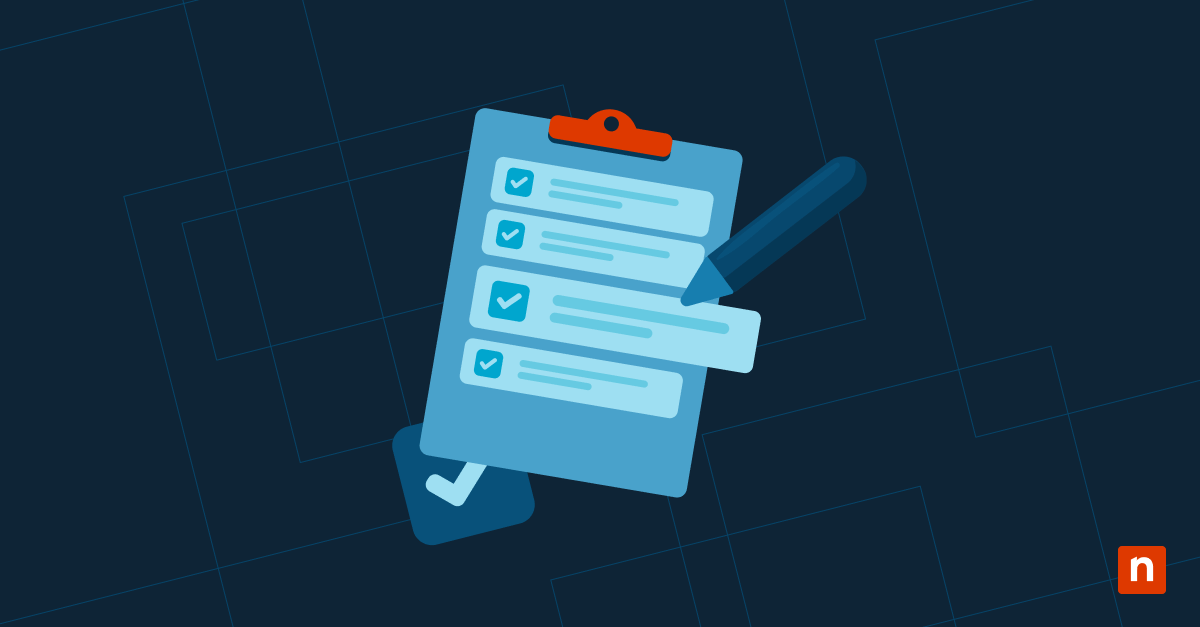Das Übernehmen des Besitzes einer Datei oder eines Ordners in Windows bedeutet, dass Sie dessen primärer Controller werden. Es ermöglicht Ihnen, die volle Kontrolle über Dateien oder Ordner zu übernehmen, die aufgrund von Berechtigungseinstellungen eingeschränkt sind.
In dieser Anleitung zeigen wir Ihnen, wie Sie dem Rechtsklick-Kontextmenü in Windows 10 und 11 ganz einfach die Option „In Besitz nehmen“ hinzufügen können. Dies ist vor allem dann nützlich, wenn Sie mit häufigen Eigentümerproblemen konfrontiert sind, z. B. wenn Sie Systemdateien zur Fehlerbehebung ändern müssen, dies aber nicht können, wenn Sie auf Dateien von einer alten Windows-Installation zugreifen oder wenn Sie Dateien von einem anderen System geerbt haben und Ihnen die erforderlichen Berechtigungen fehlen.
So übernehmen Sie den Besitz von Dateien in Windows 10
Der einfachste Weg, dem Rechtsklick-Kontextmenü in Windows 10 und 11 die Option „Übernahme“ hinzuzufügen, besteht darin, die Windows-Registrierung zu ändern.
Schritt 1: Öffnen Sie den Registrierungseditor
- Drücken Sie gleichzeitig Win + R , um das Dialogfeld Ausführen zu öffnen.
- Geben Sie regedit ein und drücken Sie Enter.
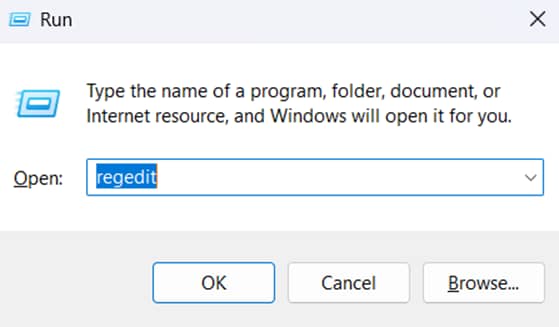
Schritt 2: Navigieren Sie zum Registrierungsschlüssel für das Kontextmenü
- Navigieren Sie im Registrierungseditor zum folgenden Schlüssel: HKEY_CLASSES_ROOT\*
- Um die Option zu Ordnern anstelle von Dateien hinzuzufügen, navigieren Sie zu: HKEY_CLASSES_ROOT\Directory
Schritt 3: Erstellen Sie einen neuen Registrierungseintrag
- Klicken Sie mit der rechten Maustaste auf die Taste shell innerhalb des ausgewählten Pfads.
- Wählen Sie New > Key und nennen Sie ihn TakeOwnership.
- Inside TakeOwnership:
- Erstellen Sie einen neuen String-Wert namens „MUIVerb“
- Setzen Sie den Wert auf Übernahme der Verantwortung.
- Erstellen Sie einen weiteren String-Wert mit dem Namen „Icon“ und setzen Sie seinen Wert auf imageres.dll, -78 (Dies ist ein optionaler Schritt, um die Anzeige des Icons zu ändern).
- Erstellen Sie einen neuen Schlüssel innerhalb von TakeOwnership und nennen Sie ihn command.
- Setzen Sie den Standardwert des Befehls auf den folgenden Wert:
- cmd.exe /c takeown /f „%1“ /r /d y && icacls „%1“ /grant administrators:F /t /c /l /q
- Schließen Sie den Registrierungseditor.
Schritt 4: Windows Explorer neu starten
- Öffnen Sie Task Manager.
- Suchen Sie Windows Explorer auf der Registerkarte Prozesse.
- Klicken Sie mit der rechten Maustaste auf den Prozess und wählen Sie Neustart.
- Wenn Sie mit der rechten Maustaste auf eine Datei oder einen Ordner klicken, sollte die Option „Eigentümerschaft übernehmen“ angezeigt werden.
Entfernen der Option „Übernahme der Verantwortung“ aus dem Kontextmenü
Trotz der vielen Vorteile ist die Übernahme des Eigentums an Dateien und Ordnern nicht immer sicher. Aus diesem Grund ist die Standardoption in allen Windows-Geräten die Einschränkung von Berechtigungen, um die Systemintegrität und die Privatsphäre der Benutzer zu wahren. Das macht Sinn, wenn man bedenkt, dass eine zu einfache Vergabe von Eigentumsrechten zu unbeabsichtigten Systemänderungen führen kann.
Durch das Hinzufügen von „Take Ownership“ zum Kontextmenü können mehrere Benutzer Zugriff auf ein System erhalten. Dies kann zwar die Zusammenarbeit verbessern, erhöht aber auch das Risiko, dass jemand die Funktion missbraucht.
So entfernen Sie die Option Besitzergreifung aus dem Kontextmenü:
- Öffnen Sie den Registrierungs-Editor, indem Sie den Befehl regedit über das Dialogfeld Ausführen eingeben.
- Navigieren Sie zum Schlüssel „HKEY_CLASSES_ROOT\*\shell\TakeOwnership“ .
- Klicken Sie mit der rechten Maustaste auf den Schlüssel TakeOwnership und wählen Sie Löschen.
- Bestätigen Sie die Löschung.
- Starten Sie den Windows Explorer neu, wie in den vorherigen Anweisungen beschrieben.
Alternative Methoden zur Übernahme des Eigentums an Dateien
Es gibt drei weitere Möglichkeiten, den vollen Besitz von Dateien zu übernehmen. Wir werden sie im Folgenden beschreiben, aber beachten Sie, dass die Option Windows-Registrierung immer noch der effizienteste Weg ist, um diese Aktion durchzuführen. Sollten Sie jedoch Probleme mit dieser Option haben, gibt es noch andere Methoden, die Sie in Betracht ziehen können:
Option 1 Über die Eingabeaufforderung
⚠️ Hinweis: Stellen Sie sicher, dass Sie die Eingabeaufforderung als Administrator öffnen. Dennoch gibt es einige Vorgänge, die selbst ein Admin nicht vollständig ausführen kann.
- Öffnen Sie Eingabeaufforderung.
- Geben Sie den folgenden Befehl ein:
- takeown /f foldername /r/d y (Ersetzen Sie foldername durch den spezifischen Ordner, dessen Besitz Sie übernehmen möchten)
- Führen Sie den Befehl aus:
- wenn Sie nur einem bestimmten Benutzer im System die Rechte geben wollen, lautet der Befehl: icacls foldername /grant %username%: F /t /q
- Wenn Sie dem Administrator volle Berechtigung erteilen wollen, lautet der Befehl: icacls full_folder_path /grant administrators:F /t
Option 2 Über PowerShell
Verwenden Sie den folgenden Befehl, um mit PowerShell den Besitz zu übernehmen.
-
- takeown /f „C:\Pfad\To\Your\FileOrFolder“ /r /d y
Ersetzen Sie FileOrFolder durch den spezifischen Dateipfad.
Sie können auch Zugriffskontrolllisten (ACLs) in Windows verwenden, um die mit den Dateien verbundenen Berechtigungen zu definieren. PowerShell bietet die Cmdlets „Get-ACL“ und „Set-ACL“ zur Verwaltung dieser Listen.
- Abrufen der aktuellen ALC: $acl= Get-ACL „C:\path\to\your\file.txt“
- Geben Sie den neuen Besitzer mit dem folgenden Befehl an. Ersetzen Sie YourDomain \YourUsername durch die entsprechenden Informationen.
- $principal = New-Object System.Security.Principal.NTAccount(„IhreDomäne\IhrBenutzername“)
- Legen Sie den neuen Eigentümer fest:
-
- $acl.SetOwner($principal)
- Set-Acl „C:\path\to\your\file.txt“ $acl
Um das Eigentum an mehreren Dateien zu übernehmen, verwenden Sie das Cmdlet „ForEach-Object“. Wenn Sie beispielsweise den Besitz aller Dateien in einem Ordner übernehmen wollen, führen Sie den Befehl aus:
-
- Get-ChildItem „C:\path\to\your\ordner“ | ForEach-Object { takeown /f $_.FullName }
Option 3: Ändern von Ordnereigenschaften
- Gehen Sie zu der gewünschten Datei oder dem Ordner und klicken Sie mit der rechten Maustaste darauf.
- Wählen Sie Eigenschaften.
- Gehen Sie auf die Registerkarte Sicherheit , und klicken Sie auf die Schaltfläche Erweitert .
- Klicken Sie auf die Schaltfläche Change neben Owner. Daraufhin wird ein neues Fenster geöffnet.
- Schreiben Sie Administrator in das Formular Geben Sie die Objektnamen ein, um auszuwählen, und klicken Sie dann auf Namen prüfen. Drücken Sie Ok um fortzufahren.
⚠️ Sie sollten sehen, dass der Eigentümer auf den Anfangsnamen Ihres Verwaltungskontos geändert wurde. - Klicken Sie auf Eigentümer auf Untercontainern und Objekten ersetzen, dann Übernehmen. Beenden Sie den Vorgang durch Drücken von Ok. Sie sollten eine Benachrichtigung erhalten, sobald sich die Eigentumsverhältnisse geändert haben. Drücken Sie einfach Ok , um dieses Fenster zu schließen.
Probleme mit der Übernahme von Verantwortung beheben
Gelegentlich treten Probleme auf, wenn Sie die Kontrolle über das Kontextmenü in Windows übernehmen. Dies geschieht normalerweise, wenn Sie andere Methoden als die Windows-Registrierung verwenden. Im Folgenden finden Sie einige häufig auftretende Probleme und Lösungsvorschläge.
Ausgabe: „Zugriff verweigert“ auch nach Übernahme des Eigentums
Dieses Problem tritt auf, wenn der Besitz allein keine vollständigen Rechte gewährt. Nachdem Sie den Besitz übernommen haben, vergewissern Sie sich, dass Sie sich auf der Registerkarte Sicherheit ausdrücklich die volle Kontrolle gewähren. Wenn dies immer noch nicht funktioniert, versuchen Sie, die Datei oder den Ordner im abgesicherten Modus zu öffnen. Weitere Informationen finden Sie in dieser Anleitung, How to Start Safe Mode with Windows Command Prompt.
Ausgabe: die Option „Übernahme der Verantwortung“ fehlt im Kontextmenü
Wenn Sie die Option „Besitz übernehmen“ nach den Änderungsschritten nicht sehen können, versuchen Sie, den Windows Explorer oder Ihr Gerät selbst neu zu starten. Dadurch werden die Änderungen auf Ihr Gerät übertragen. Wenn das Problem dadurch immer noch nicht behoben ist, prüfen Sie, ob es Systemrichtlinieneinschränkungen gibt, die Änderungen am Kontextmenü verhindern.
Ausgabe: Die Datei ist nach der Übernahme des Besitzes immer noch gesperrt
Dies geschieht, wenn Dateien oder Ordner aktiv von Windows-Prozessen verwendet werden. Starten Sie den Computer im abgesicherten Modus neu und versuchen Sie, die Änderungen vorzunehmen, um dieses Problem zu beheben. Im schlimmsten Fall müssen Sie unter eine Systemwiederherstellung durchführen, um zu den Standardkonfigurationen zurückzukehren; bedenken Sie jedoch, dass eine vollständige Systemwiederherstellung alle Änderungen betrifft, auch die, die bereits funktionieren.
Bewährte Praktiken für die Verwaltung von Dateibesitz
Ändern Sie Systemdateien nur, wenn es notwendig ist
Systemvorgaben sind nicht ohne Grund Voreinstellungen. Das Ändern des Eigentums an Systemdateien ohne angemessene Begründung kann zu potenziellen Sicherheitslücken führen.
Erstellen Sie immer Backups
Stellen Sie sicher, dass Sie eine Sicherungskopie Ihrer Dateien erstellen, bevor Sie die Dateiberechtigungen ändern. Dies ist eine wichtige Maßnahme, insbesondere für geschäftskritische Dateien.
Seien Sie selektiv bei der Anwendung von „Take Ownership“
Seien Sie besonders vorsichtig, wenn Sie „Besitzübernahme“ auf mehrere Dateien anwenden – vor allem, wenn Sie PowerShell oder Command Prompt verwenden. Dies kann zu unbeabsichtigtem Verhalten führen.
Prüfung auf laufende Prozesse
Beachten Sie, dass Besitzübernahme möglicherweise nicht funktioniert, wenn eine Datei aktiv verwendet wird.
Berechtigungen nach Abschluss wiederherstellen
Wenn Sie das Eigentum nur zur Fehlersuche übernehmen, stellen Sie sicher, dass Sie die Standardeinstellungen wiederherstellen, sobald Sie fertig sind.
Häufig gestellte Fragen (FAQs)
Beeinträchtigt die Übernahme der Verantwortung die Systemsicherheit?
Ja, vor allem, wenn Sie die Berechtigungen für wichtige Systemdateien ändern. Selbst bei den besten Lösungen sollten Sie bedenken, dass einige Dateien aus gutem Grund geschützt sind. Wenn Sie nicht unbedingt die Verantwortung für die Dateien übernehmen müssen, kann das Ändern von Dateien Ihr System versehentlich für angreifbar machen.
Kann ich das Eigentum an Systemdateien übernehmen, ohne Windows-Updates zu beeinträchtigen?
Die Übernahme des Eigentums an Systemdateien kann sich manchmal auf Windows-Updates auswirken, da das System erwartet, dass die Standardberechtigungen intakt bleiben. Es ist ratsam, die Berechtigungen für kritische Systemdateien zurückzusetzen, um das Risiko fehlerhafter Updates zu minimieren.
Was passiert, wenn ich ein ganzes Laufwerk in Besitz nehme?
Es wird nie empfohlen, ein ganzes Laufwerk zu übernehmen. Dies kann zu unbeabsichtigten Problemen bei der Zugriffskontrolle führen, insbesondere wenn Systemdateien und Anwendungsdaten betroffen sind. Wir empfehlen, dies nur zur Fehlerbehebung zu tun und danach die Standardberechtigungen wiederherzustellen.
Kann ich diese Methode für externe Laufwerke oder Netzwerkordner verwenden?
Ja, aber mit Einschränkungen. Sie können das Eigentum an Dateien auf externen Laufwerken übernehmen, solange diese mit NTFS formatiert sind. Dies liegt daran, dass FAT32 und exFAT die Windows-Eigentümerschaft und -Zugriffsrechte nicht unterstützen. Bei Netzwerkordnern funktioniert die Übernahme des Eigentums möglicherweise nicht, wenn die Dateien von einem anderen System von Domänenadministratoren verwaltet werden. In solchen Fällen müssen die Berechtigungen auf dem Host-System geändert werden.
Wie kann ich die Standardberechtigungen wiederherstellen, nachdem ich den Besitz übernommen habe?
Um die Standardberechtigungen wiederherzustellen, müssen Sie die ursprünglichen Einstellungen für Eigentümer und Zugriffskontrolle zurücksetzen. Für weitere Informationen können Sie die oben aufgeführten Anweisungen befolgen.
Die Bedeutung von „Eigenverantwortung übernehmen“
Es gibt bestimmte Anwendungsfälle, in denen Sie in Windows 10 den Dateibesitz übernehmen müssen, z. B. bei der Fehlerbehebung von Dateien. Das Verfahren ist einfach, aber beachten Sie, dass es Sicherheitsrisiken birgt. Es ist immer eine gute Praxis, zu den Standardberechtigungen zurückzukehren, sobald Sie den beabsichtigten Zweck erfüllt haben.