NinjaOne
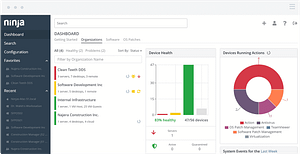
The easiest IT management platform. No contracts or platform fees. Free onboarding and local support. An all-in-one RMM MSPs & IT departments love for growing their business.
Product Brand: NinjaOne
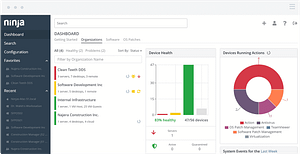
The easiest IT management platform. No contracts or platform fees. Free onboarding and local support. An all-in-one RMM MSPs & IT departments love for growing their business.
Product Brand: NinjaOne
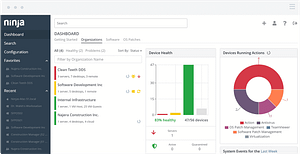
The easiest IT management platform. No contracts or platform fees. Free onboarding and local support. An all-in-one RMM MSPs & IT departments love for growing their business.
Product Brand: NinjaOne