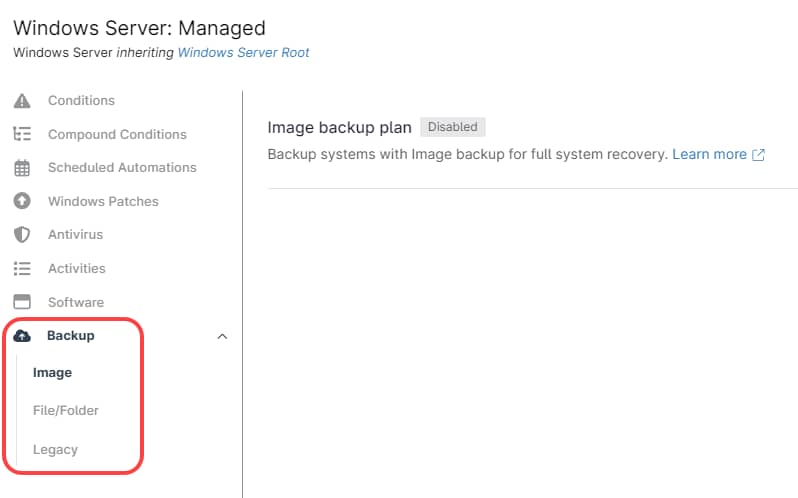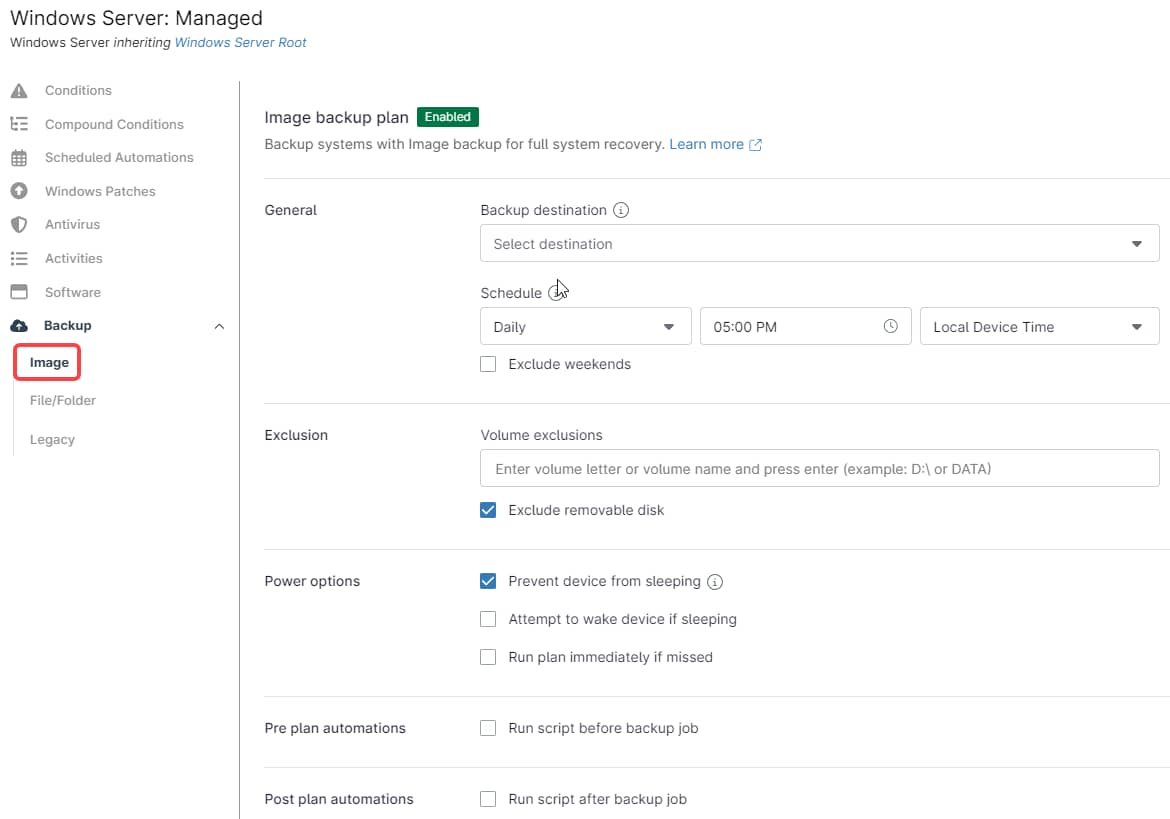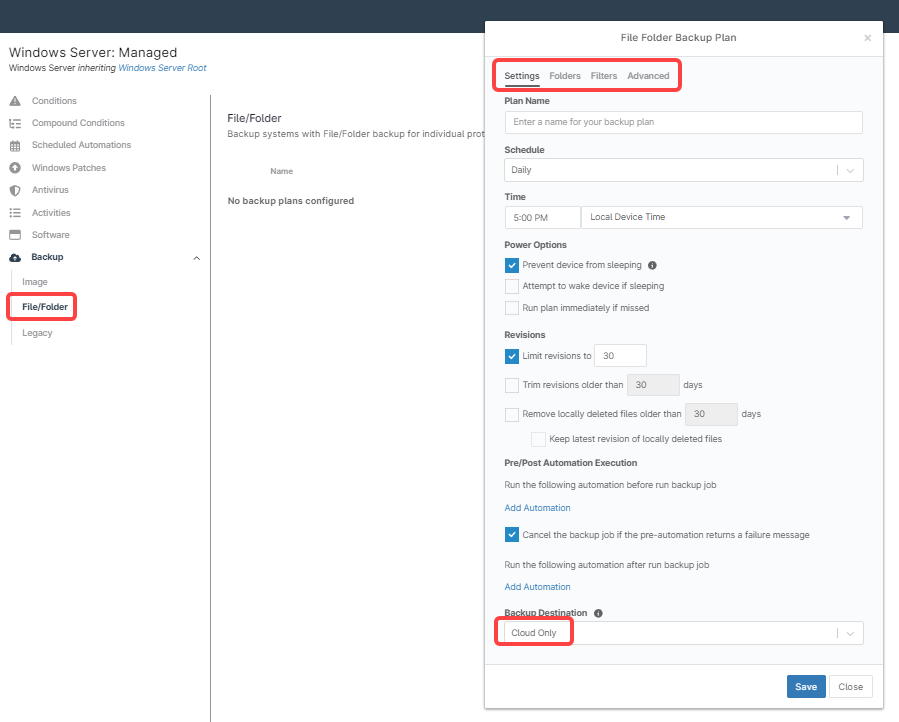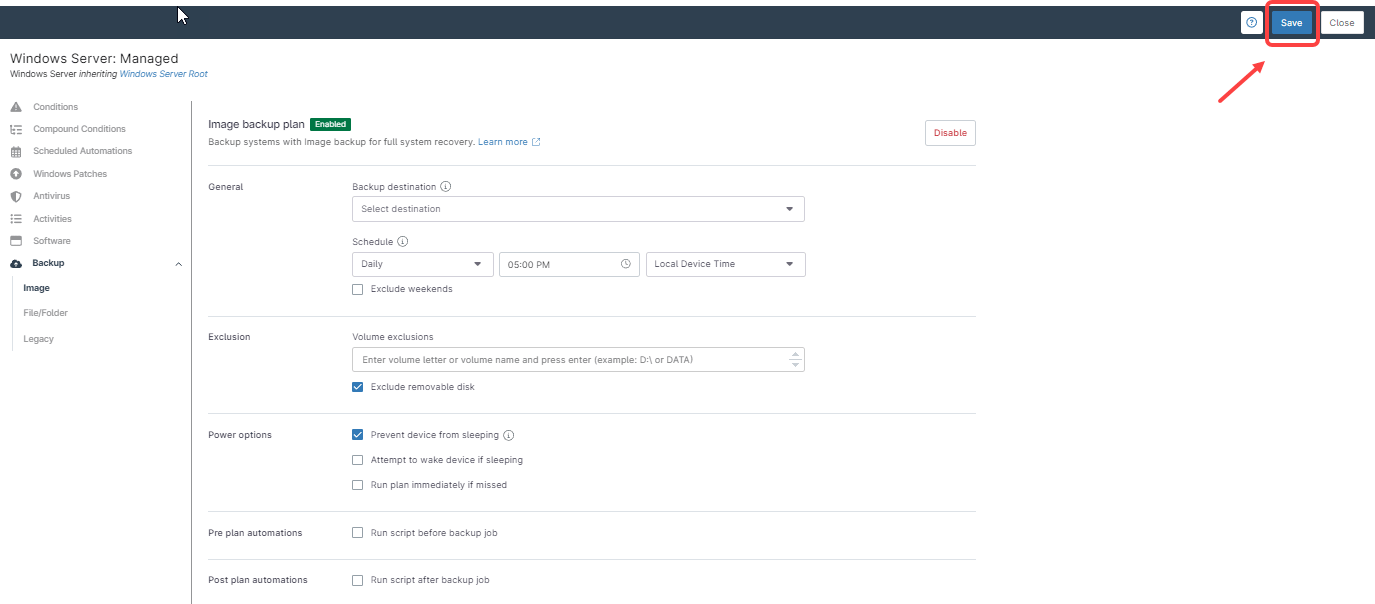Cloud backups involve storing copies of data in remote servers hosted by third-party providers, instead of local physical storage devices. This data is transmitted over the internet to a secure offsite location, where it is managed, maintained, and protected by the cloud provider.
One of the key benefits of cloud backups is data protection against local risks like hardware failure, theft, or natural disasters. Since data is stored offsite, it remains safe and accessible even if local systems are compromised.
Scalability is another major advantage. The best cloud backup software services offer flexible storage options, allowing users to increase or decrease capacity based on their needs without investing in expensive hardware. This flexibility helps businesses manage their costs efficiently.
In terms of security, cloud providers often offer strong encryption, both during data transmission and storage, ensuring that sensitive information is well-protected. Overall, cloud backups deliver reliability, cost-efficiency, and peace of mind for individuals and organizations alike.
Can NinjaOne Perform Cloud Backups?
Yes, NinjaOne offers the NinjaOne Backup app, which can be configured to back up data to the cloud or a local device. To set up cloud backups, start by configuring a local bucket based on your geographic location and creating a backup plan that uses cloud storage within a policy. Any computers associated with this policy will store their backups according to the plan specified. Within the backup plans, you can choose to back up data either to the cloud or local storage. NinjaOne’s cloud backup leverages AWS storage services, ensuring your data is securely stored using AES 256 encryption, both at rest and in transit, to maintain data safety.
How Can You Configure a Cloud Backup Location in NinjaOne?
The first step to configure NinjaOne Backup for cloud backups is to enable NinjaOne Backup. At some point, during this process you choose a bucket.
If NinjaOne Backup is already enabled, you can skip step 1 and go directly to step 2.
1. Enable NinjaOne Backup.
a) Navigate to Administration, then Apps.
b) Locate the NinjaOne Backup tile and click on it.
c) Click Enable.
d) Select your cloud storage bucket based on your geographic location.
e) Enable what backup features you want to use: File/Folder backups, Image backups or both.
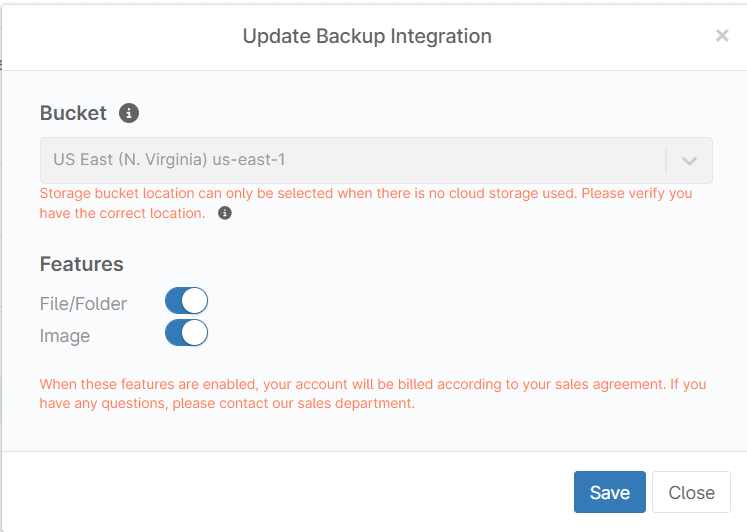
f) Click Save.
g) The Backup tile should now be listed as Enabled.
2. Deploy the NinjaOne backup agent to machines and configure a local backup location.
a) Navigate to your Organization editor.
b) Select the Backups tab on the left side panel.
c) Select Backup from the drop-down menu.
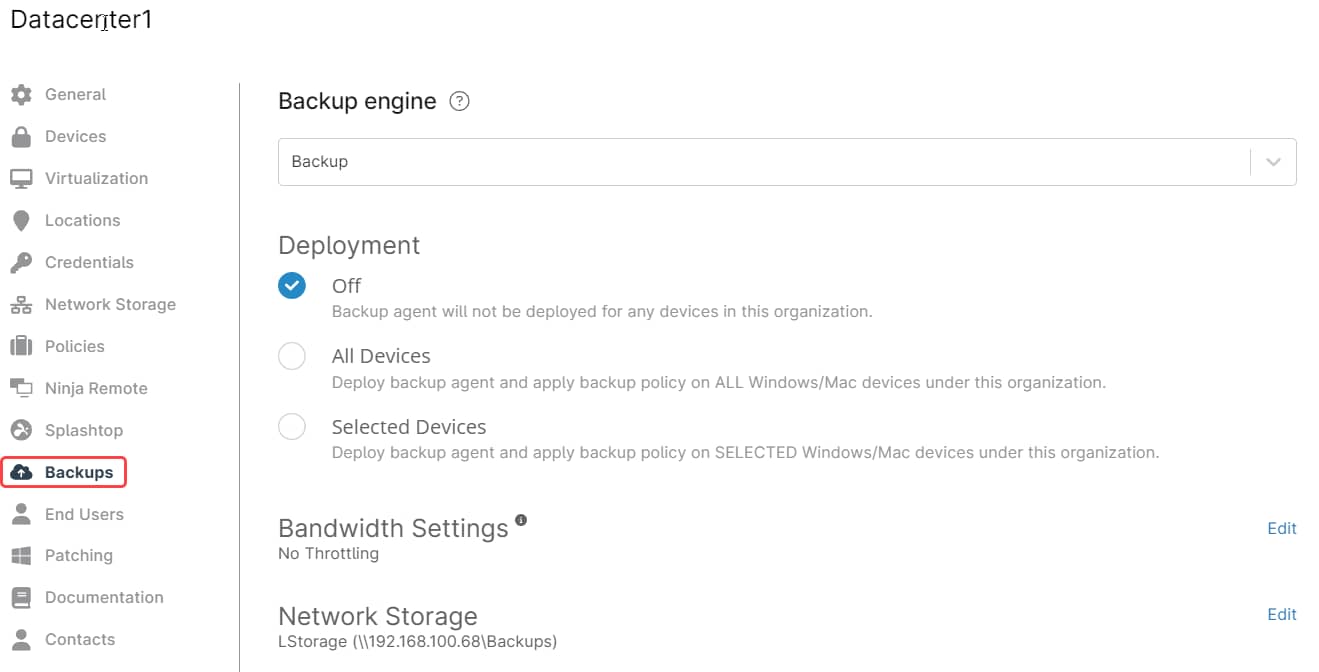
d) Under Deployment, select whether to deploy the backup agent to All devices or Selected Devices. If you choose Selected Devices, a menu will appear where you can select which devices to deploy the agent to. Windows and Mac devices are eligible for this deployment.
e) In Bandwidth Settings, you can select if you wish bandwidth throttle, the timing for this throttling and the bandwidth limit.
f) Network Storage. Here is where you can configure a local backup location. You can skip this option for cloud backups only.
g) Click Save.
How Can I Create a Backup Plan in NinjaOne?
Backup plans are configured in policies. To create a backup plan, follow he next steps:
1. Navigate to the policy editor of the policy of your choice.
2. Expand the Backup tab on the left side panel.
3. Select the backup section for which you want to create a backup plan/Image, and File/Folder. Let´s go through each of them:
a) Image.
- Click Enable.
- Under Backup Destination, select Cloud Only.
- Under Schedule, select the time and frequency (Hourly, Daily, Weekly, Monthly) for the backups.
- Under Exclusion, select the drives you want to exclude from the backup.
- Under Power Option, select if you want to “Prevent device from sleeping”, “Attempt to wake device if sleeping” or “Run plan immediately if missed”.
Select whether you want to run a script before and after the backup.
b) File/Folder
- Click Add File/Folder Plan.
- Under the Settings tab, select your plan settings that include Plan name, Schedule, Power Options, Revisions, Pre/Post automations and Backup Destination.
- Under the Folders tab, select the folders you want to include or exclude.
- Under the Filters tab, type the files you want to include or exclude.
- The Advanced tab is used to manage common extensions to include or exclude when using filters.
- Click Save.
Click Save on the upper right of the policy editor.